وقتی به علت مشکل عدم شناسایی پرینتر در شبکه نمیتوانید یک گزارش ماهانه فوری را برای جلسه کاریتان پرینت بگیرید، تمام کلافگیهای عالم روی سرتان تلنبار میشوند. اینجاست که ناامیدانه به صفحه کامپیوتر چشم میدوزید و انتظار میکشید و نمیدانید که چقدر دیرتر به جلسهتان خواهید رسید!
آیا شما هم در موقعیتی شبیه به موقعیت بالا هستید؟ ما درک میکنیم که کلنجار رفتن با مشکل پیدا نشدن پرینتر در شبکه چقدر کلافه کننده و وقت گیر است. به همین علت، سریعترین و مؤثرترین راه حلها برای رفع فوری و قطعی این ارور را در این مطلب جمع آوری کردهایم.
قبل از این که شروع کنید…
قبل از هر چیز یک راه حل ساده و سریع را برای رفع مشکل عدم شناسایی چاپگر توسط کامپیوتر امتحان کنید: اگر ویندوز 10 یا بالاتر دارید، برای مشکل پیدا نکردن پرینتر در ویندوز 10 به نرم افزار Get Help App بروید؛ و عیب یاب اتوماتیک این نرم افزار که یک مشکل گشای فوری است را امتحان کنید!
برای این کار کافی است در منوی استارت Get Help App را جستجو کنید و در صفحه اصلی این برنامه، عبارت Troubleshoot printer را تایپ نمایید. Troubleshooter یا عیب یاب این برنامه به صورت اتوماتیک و بدون هیچ زحمتی برای شما مشکل پرینتر را پیدا میکند و راه حلهای لازم را ارائه میدهد.
اما اگر این برنامه نتوانست عیب پرینتر شما را پیدا کند، آنگاه به سراغ راه حلهای بعدی در این مطلب بروید.

همیشه نیاز به راههای تخصصی نیست! 5 راه حل معمول اما قدرتمند
گاهی راه حلهای سادهای مثل ری استارت یا آپدیت کردن قدرت شگرفی دارند! پس قبل از این که ذهنتان را با راه حلهای پیچیدهتر که در ادامه مطلب میگوییم درگیر کنید، این 3 روش ساده را امتحان کنید:
- اتصال کابلها را چک کنید.آیا کابل USB پرینتر به درستی از پرینتر به کامپیوتر شما وصل شده است؟ (برای پرینترهای بی سیم صدق نمیکند.)
- برای پرینترهای بی سیم، اتصال بی سیم را چک کنید. آیا مطمئن هستید که اتصال وایرلس در پرینتر شما فعال و روشن است؟
- پرینتر را خاموش کنید، از برق بکشید و پس از 30 ثانیه روشن کنید.
- سیستم کامپیوتر یا لپتاپتان را ری استارت کنید.
- مودم یا روترتان را ری استارت کنید.
- درایورهای پرینترتان را آپدیت کنید. (جدیدترین درایورهای هر پرینتر را میتوانید در سایت سازنده آن ببینید. برای مثال، Canon، Epson، و HP لینک دانلود جدیدترین درایورها را در سایتشان قرار میدهند. دانلود درایور پرینتر HP )
- از روش دیگری به شبکه وصل شوید. مثلاً اگر همیشه با وصل شدن به شبکه از طریق وای فای این مشکل پیش میآید، این بار از طریق بلوتوث به شبکه متصل شوید.
- اگر به وای فای خانگی متصل هستید، تنظیمات شبکه آن را با استفاده از این راهنما Private کنید. این کار تشخیص پرینترها را برای ویندوز شما چندین برابر آسانتر میکند!
اگر این 5 مورد ساده قادر به حل مشکل پیدا نکردن پرینتر در کامپیوتر نبودند، وقتش است که در ادامه مطلب کمی ماجرا را تخصصیتر کنیم.
حل فوری و قطعی مشکل عدم شناسایی پرینتر در شبکه! علت + راه حل
توجه کنید که این راه حلها از ساده به پیچیده ترتیب بندی شدهاند. چک کردن راه حلهای 1 تا 4 تنها چند دقیقه بیشتر طول نمیکشد و خیلی ساده است. اگر اطمینان حاصل کردید که مشکل مربوط به آنچه در راه حلهای 1 تا 4 گفتیم نیست، آن گاه به سراغ راه حلهای تخصصیتر، یعنی روش 5 تا 10 بروید.
علت مشکل پیدا نشدن پرینتر در شبکه ممکن است این باشد که…
1. محیط شبکه تغییر کرده است.
آیا به تازگی روتر وایرلس را تعویض کردهاید یا از سرویس دهنده جدیدی اینترنت گرفتهاید؟ اگر اینطور نیست، این راه حل را رد کنید و به سراغ راه حل بعدی بروید.
راه حل کار اغلب این است که تنظیمات اینترنت مجدداً برای این پرینتر انجام دهید. دقت کنید که کامپیوتر یا دستگاه هوشمند شما باید به همان SSID که پرینتر به آن متصل است، وصل باشد.
2. پرینتر شما به شبکه متصل نیست.
- به قسمت تنظیمات یا همان Settings بروید و General Settings (تنظیمات عمومی) را انتخاب کنید.
- Network Settings (تنظیمات شبکه) را انتخاب کرده و بر روی Connection Check کلیک کنید.
با این کار گزارشی از وضعیت اتصال به شبکه را دریافت میکنید. اگر تنظیمات شبکه مشکلی داشته باشند، این گزارش به آنها اشاره میکند و راه حل رفع آنها را نیز میگوید.
3. تنظیمات اینترنت کامپیوتر شما مشکلی دارد.
کامپیوتر خود جستجویی در اینترنت انجام دهید تا اتصال کامپیوتر به اینترنت را بررسی کنید. اگر جستجوی شما در اینترنت به نتیجه نمیرسد، مشکل از تنظیمات اینترنتتان است.
4. صفحه دیگری هنوز در انتظار پرینت است.
به درایور پرینتر بروید و از صفحه Maintenance، بر روی گزینه Print Queue کلیک کنید. اگر میبینید که صفحات پیشین که قبلاً میخواستید آنها را پرینت بگیرید هنوز در این قسمت وجود دارند، گزینه Cancel all documents
را در منوی Printer بزنید.
5. پرینتر شما به عنوان پرینتر پیشفرض تعیین نشده است.
پرینتری که به عنوان پرینتر پیشفرض یا دیفالت تعیین شده باشد، مثل تصویر زیر یک تیک سبز در کنار آیکن خود دارد:

برای تعیین پرینتر مورد نظرتان به عنوان پرینتر دیفالت، مراحل زیر را انجام دهید:
- به قسمت Control Panel بروید و پنجره View devices and printers را باز کنید. (این پنجره ممکن است با نامهایی مثل Printers یا Printers and Faxes نیز دیده شود.)
- بر روی آیکن پرینتر مورد نظرتان کلیک راست کنید و گزینه Set as default printer را انتخاب نمایید.
نکته: آیا چند آیکن با نام پرینتر مد نظرتان در این صفحه وجود دارند؟ گاهی اوقات وقتی پرینتر را مجدداً نصب میکنید، آیکن جدیدی نیز برای آن ایجاد میشود. مثلاً اگر نام پرینتر شما EPSON XXXX Series است ممکن است یک کپی از آن با نام EPSON XXXX Series(Copy1) نیز به وجود بیاید.
در این شرایط، بر روی آیکنهای کپی کلیک راست کنید و Remove Device را بزنید تا حذف شوند و فقط آیکن اصلی باقی بماند.
6. درگاه پرینتر به درستی تنظیم نشده است.
- به درایور پرینتر بروید و پنجره Maintenance را باز کنید.
- بر روی گزینه Print Queue کلیک کنید.
- در منوی printer به قسمت Property و سپس Port بروید. در اینجا تنظیمات درگاه پرینتر را میبینید. اطمینان حاصل کنید که تنظیمات درگاه به همین شکل که در نمونه زیر آوردهایم باشد:
- USB connection: USBXXX
- Network connection: EpsonNet Print Port (یا نام پرینتر شما)
7. پرینتر دچار مشکل شده است.
مشکل عدم شناسایی پرینتر در شبکه ممکن است بهخاطر خاموش بودن یا قطع بودن پرینتر یا وجود اختلالی در پرینتر باشد. پس راه حلهای زیر را حتماً امتحان کنید:
- اطمینان حاصل کنید که پرینتر روشن است و به اینترنت متصل است. (اگر اینطور باشد، چراغ سبز در پشت پرینتر باید روشن باشد.)
- اگر به نظر میرسد که پرینتر دچار اختلال شده و به اصطلاح هنگ کرده است، آن را ری استارت کنید تا دوباره فعال شود.
- اطمینان حاصل کنید که کامپیوتر شما به اینترنت متصل است. (جستجویی در اینترنت انجام دهید تا از این موضوع مطمئن شوید.)
8. Network Discovery غیرفعال است.
گزینه Network Discovery مثل عینکی است که کامپیوتر شما به چشم میزند تا بتواند دستگاههای دیگر در شبکه را تشخیص دهد. البته این عینک دو طرفه عمل میکند و به دستگاههای دیگر نیز این قابلیت را میدهد که شما را ببینند! اگر این ویژگی غیرفعال باشد، ممکن است کامپیوتر شما نتواند تمام پرینترهای موجود در شبکه را شناسایی کند.
- دکمه Start را بزنید.
- در باکس جستجوی منوی استارت، کلمه network را تایپ کنید.
- گزینه Network and Sharing Center را انتخاب کنید.
- بر روی گزینه Change advanced sharing settings در سمت چپ صفحه کلیک کنید.
- از بین پروفایلهای شبکه (Network Profiles) گزینه Home or Work را باز کنید.
- بر روی Turn on network discovery کلیک کرده و سپس Save changes را بزنید.
9. گزینه File and Printer Sharing غیرفعال است.
گزینه File and Printer Sharing مثل دست برای کامپیوتر شما عمل میکند. اگر این گزینه فعال باشد، کامپیوترتان میتواند به پرینترها دسترسی پیدا کند؛ اما اگر غیرفعال باشد، دست هیچ کامپیوتری به پرینترهای شما نخواهد رسید.
- بخش Network and Sharing Center را باز کنید. (همانطور که در تیتر قبل توضیح دادیم.)
- بر روی گزینه Turn on file and printer sharing کلیک کنید.
- گزینه Save Changes را بزنید.
10. اسپولر پرینتر را پاکسازی و ریست کنید.
اگر مراحل قبل جواب ندادند، ممکن است نیاز به یک پاکسازی اساسی در فایل اسپولر باشد. اسپولر پرینتر در واقع فایلی است که فرایند چاپ کردن را مدیریت میکند. برای پاکسازی و ریست کردن آن 8 مرحله آسان را باید انجام دهید:
- در باکس جستجوی منوی استارت، کلمه Services را تایپ کنید و از بین نتایج Services را انتخاب کنید.
- در پنجرهای که باز میشود، Standards را انتخاب کنید و در لیست سرویسها بر روی گزینه Print Spooler دابل کلیک کنید.
- Stop را انتخاب کرده و OK را بزنید.
- در باکس جستجوی منوی استارت مسیر زیر را کپی پیست کنید:
%WINDIR%\system32\spool\printers,
در لیست نتایجی که نمایش داد میشوند، این گزینه را انتخاب کنید:
%WINDIR%\system32\spool\PRINTERS
- حالا تمام فایلهای موجود در این فولدر را پاک کنید.
- در باکس جستجوی منوی استارت، دوباره services را سرچ کرده و از لیست نتایج Services را انتخاب کنید.
- مجدداً به صفحه Standards بروید و از لیست سرویسها بر روی Print Spooler دابل کلیک کنید.
- Start را انتخاب کنید؛ در باکس Startup Type بر روی گزینه Automatic کلیک کنید و OK را بزنید.
نام پرینتر شما در لیست پرینترها نیست؟ تشخیص علت با 3 سوال ساده!
در حالت عادی، وصل شدن به پرینتر در شبکه از آسانترین کارهاست؛ زیرا ویندوز به صورت اتوماتیک نام پرینتر را در قسمت Add Printer wizard قرار میدهد و تنها زحمتی که ما باید بکشیم، کلیک کردن بر روی آن است. اما اگر نام پرینتر شما در این لیست نیست، علت پیدا نشدن پرینتر در شبکه را با پرسیدن این 3 سوال از خودتان پیدا خواهید کرد.
1. آیا دسترسی به پرینتر برای شما فعال است؟
در شبکههای کوچک، معمولاً دسترسی به پرینتر محدود نمیشود و برای همه امکان پذیر است. اما اگر در سازمان بزرگی کار میکنید، ممکن است مدیر IT دسترسی به پرینتر را فقط برای افراد خاصی فعال کرده باشد. گاهی اوقات یک سؤال کوچک از مدیر IT میتواند شما را از این همه زحمت نجات دهد!
2. آیا پرینتر واقعاً به اشتراک گذاشته شده است؟
برای حصول اطمینان از این موضوع باید مراحل زیر را از طریق کامپیوتر سرور پرینتر (کامپیوتری که پرینتر به صورت فیزیکی به آن متصل است) انجام دهید:
- منویStart را باز کنید.
- Devices and Printers را انتخاب کنید و بر روی Printer کلیک کنید.
اگر پرینتر به درستی به اشتراک گذاشته شده باشد، باید بتوانید در پایین پنجره کنار عبارت State یک آیکن را ببینید که اشتراک این پرینتر را نشان میدهد. (با عبارتی شبیه به unit is shared)
اگر پرینتر به اشتراک گذاشته نشده است، طبق مراحل زیر پیش بروید:
- بر روی آن کلیک راست کنید و گزینه Printer properties را انتخاب نمایید.
- بر روی Sharing کلیک کنید و مربع کنار گزینه Share this printer را تیک بزنید.
3. آیا مطمئنید که نام پرینتر را اضافه کردهاید؟
تنها زمانی که نام پرینتر شما به قسمت Devices and Printers اضافه شده باشد، کامپیوترتان میتواند آن را شناسایی کند. برای حل مشکل عدم شناسایی پرینتر در شبکه مراحل زیر را انجام دهید و نام پرینتر را به صورت دستی اضافه کنید:
- در گوشه سمت چپ از صفحه نمایشتان، بر روی باکس جستجو کلیک کنید و عبارت Control panel را تایپ کنید. بر روی Control Panel کلیک کنید.

2. بر روی گزینه Hardware and Sounds کلیک کنید.
3. Devices and printers را انتخاب کنید.
4. در بالای صفحه بر روی Add a printer کلیک کنید.
5. حالا صفحه Add a device برای شما باز میشود. آیا نام پرینترتان در این صفحه وجود ندارد؟ بر روی لینک آبی رنگ پایین صفحه که با این عبارت دیده میشود، کلیک کنید: The printer that I want isn’t listed.
6. گزینه
Select a shared printer by name را تیک بزنید.
7. در باکس پایین این گزینه که در تصویر زیر نیز آن را میبینید، نام پرینترتان را تایپ کنید و Next را بزنید.
با انجام این مراحل، مشکل عدم شناسایی پرینتر کنون (یا پرینترهای دیگر) و پیدا نشدن اسم آن در لیست فقط در چند دقیقه کاملاً حل میشود.

سخن آخر ما در مورد مشکل پیدا نشدن پرینتر در شبکه
چنانچه تمامی راه های بالا را انجام دادید و همچنان چاپگر به شبکه وصل نمی شد، ممکن است ایراد سخت افزاری داشته باشد. بهتر است دستگاه چاپ خود را نزد یک تعمیرکار متخصص ببرید تا بررسی و رفع عیب شود.
در صورتی که همچنان در مورد پیدا نشدن پرینتر در شبکه سوالی دارید، همیشه مشتاقانه در قسمت نظرات آماده پاسخگویی به شما هستیم.
به این مقاله امتیاز دهید post
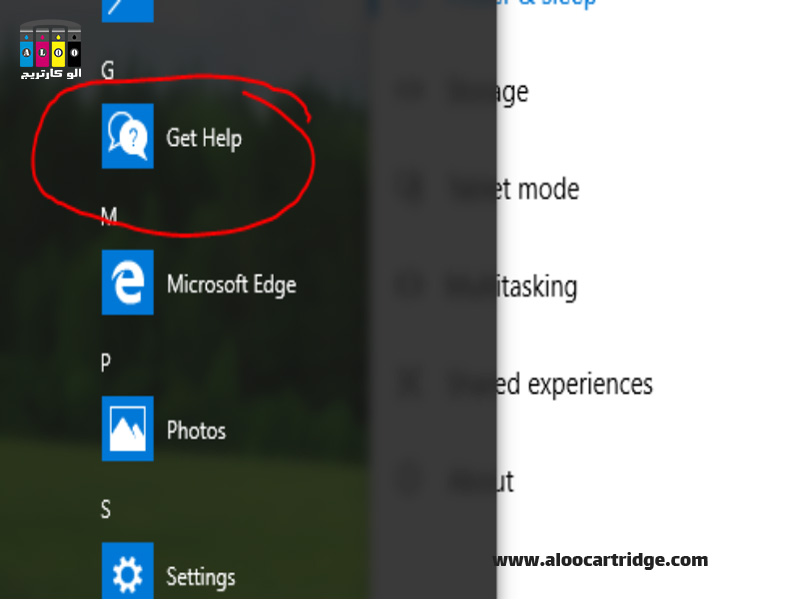
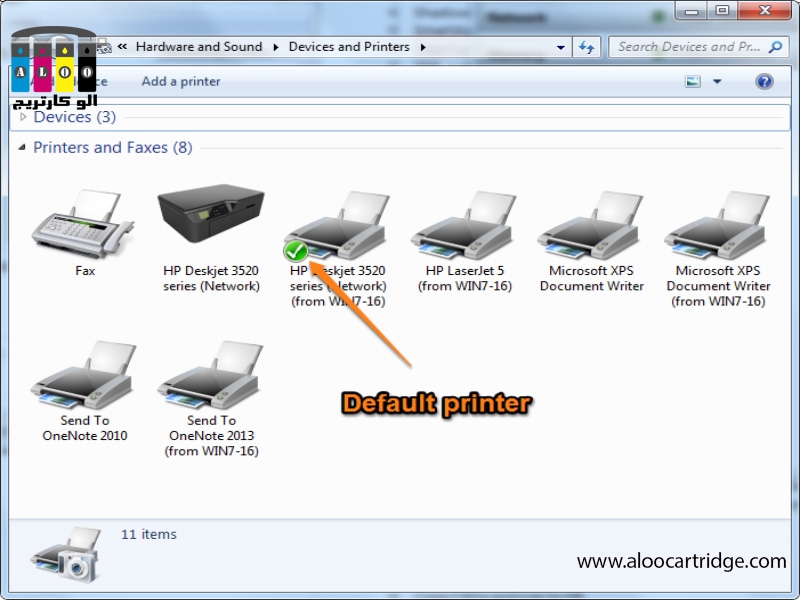 برای تعیین پرینتر مورد نظرتان به عنوان پرینتر دیفالت، مراحل زیر را انجام دهید:
برای تعیین پرینتر مورد نظرتان به عنوان پرینتر دیفالت، مراحل زیر را انجام دهید:
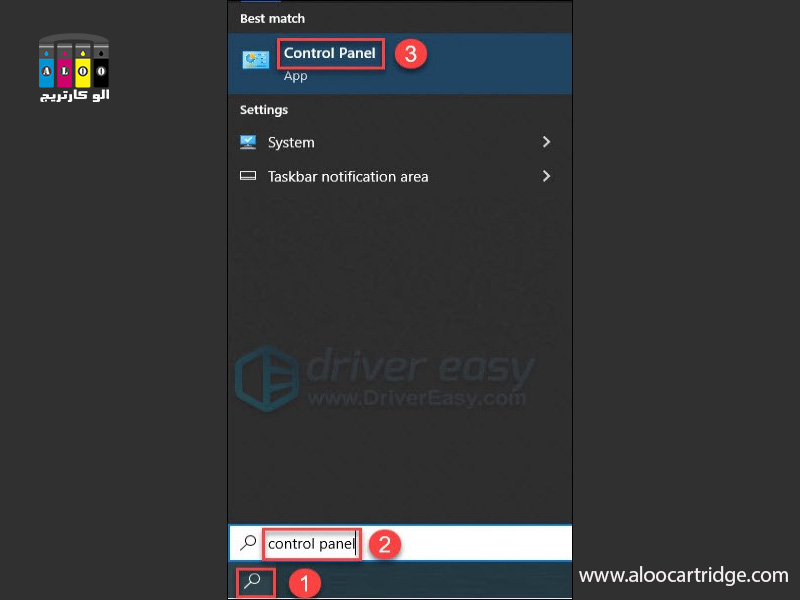 2. بر روی گزینه Hardware and Sounds کلیک کنید.
3. Devices and printers را انتخاب کنید.
4. در بالای صفحه بر روی Add a printer کلیک کنید.
5. حالا صفحه Add a device برای شما باز میشود. آیا نام پرینترتان در این صفحه وجود ندارد؟ بر روی لینک آبی رنگ پایین صفحه که با این عبارت دیده میشود، کلیک کنید: The printer that I want isn’t listed.
6. گزینه Select a shared printer by name را تیک بزنید.
7. در باکس پایین این گزینه که در تصویر زیر نیز آن را میبینید، نام پرینترتان را تایپ کنید و Next را بزنید.
با انجام این مراحل، مشکل عدم شناسایی پرینتر کنون (یا پرینترهای دیگر) و پیدا نشدن اسم آن در لیست فقط در چند دقیقه کاملاً حل میشود.
2. بر روی گزینه Hardware and Sounds کلیک کنید.
3. Devices and printers را انتخاب کنید.
4. در بالای صفحه بر روی Add a printer کلیک کنید.
5. حالا صفحه Add a device برای شما باز میشود. آیا نام پرینترتان در این صفحه وجود ندارد؟ بر روی لینک آبی رنگ پایین صفحه که با این عبارت دیده میشود، کلیک کنید: The printer that I want isn’t listed.
6. گزینه Select a shared printer by name را تیک بزنید.
7. در باکس پایین این گزینه که در تصویر زیر نیز آن را میبینید، نام پرینترتان را تایپ کنید و Next را بزنید.
با انجام این مراحل، مشکل عدم شناسایی پرینتر کنون (یا پرینترهای دیگر) و پیدا نشدن اسم آن در لیست فقط در چند دقیقه کاملاً حل میشود.
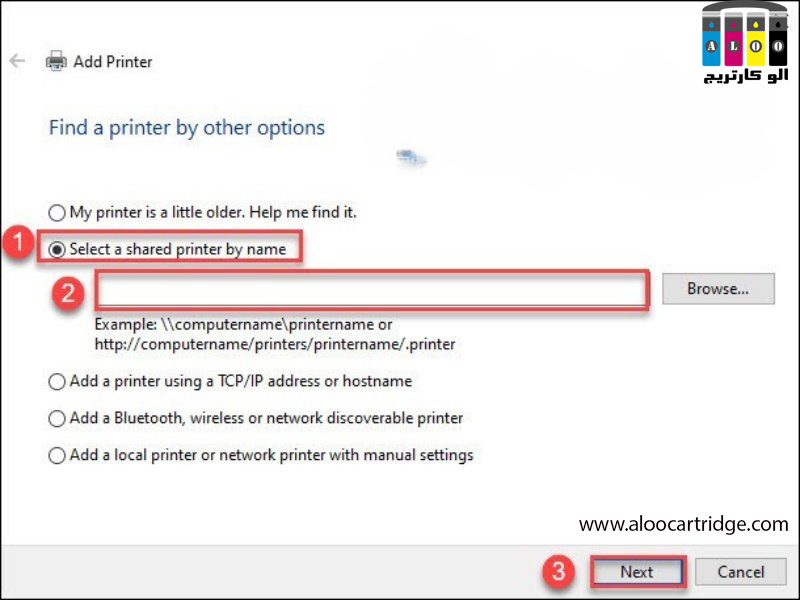



Windows cannot connect to the printer. The specified network name is no longer available.