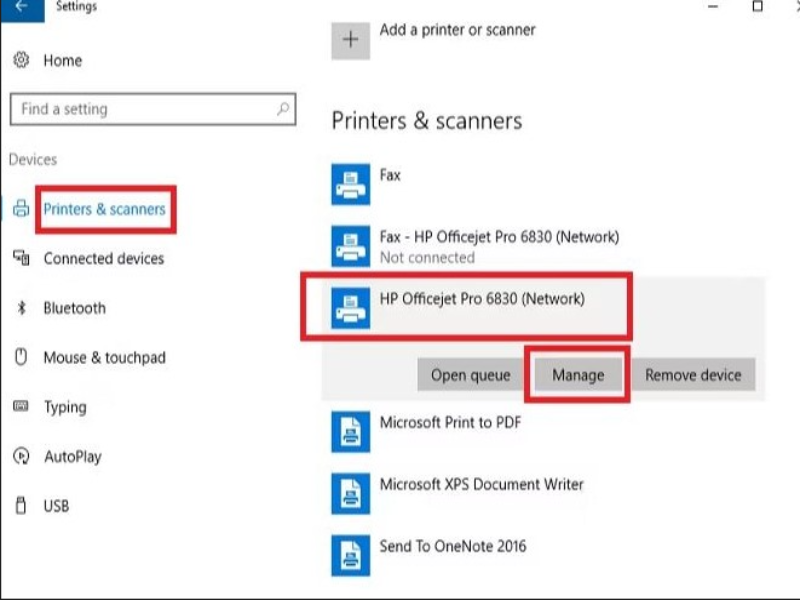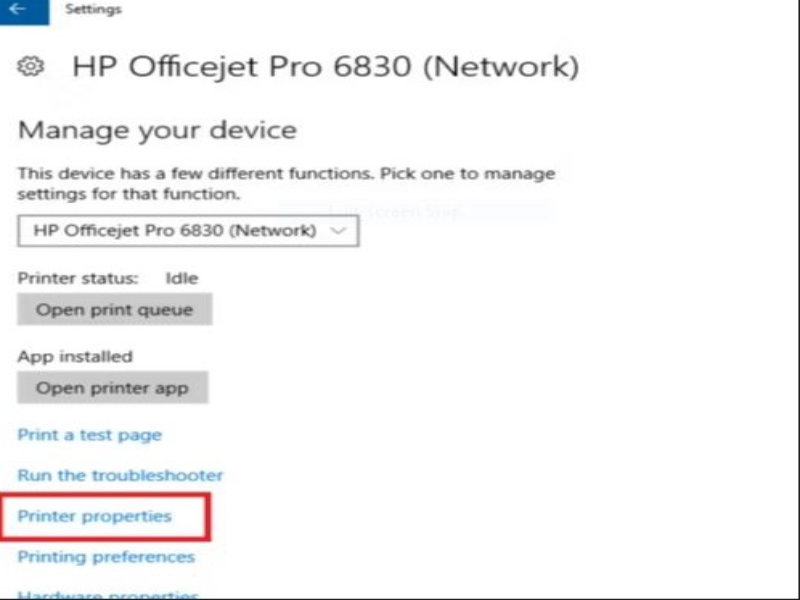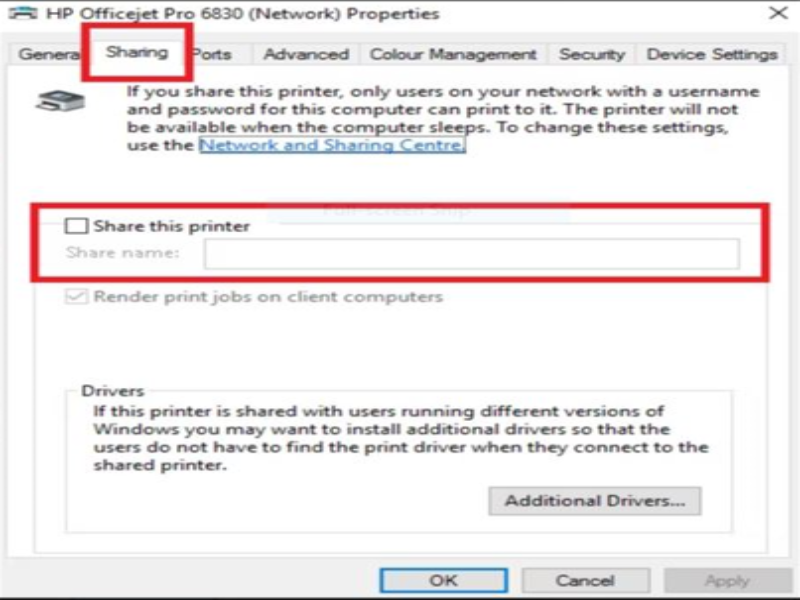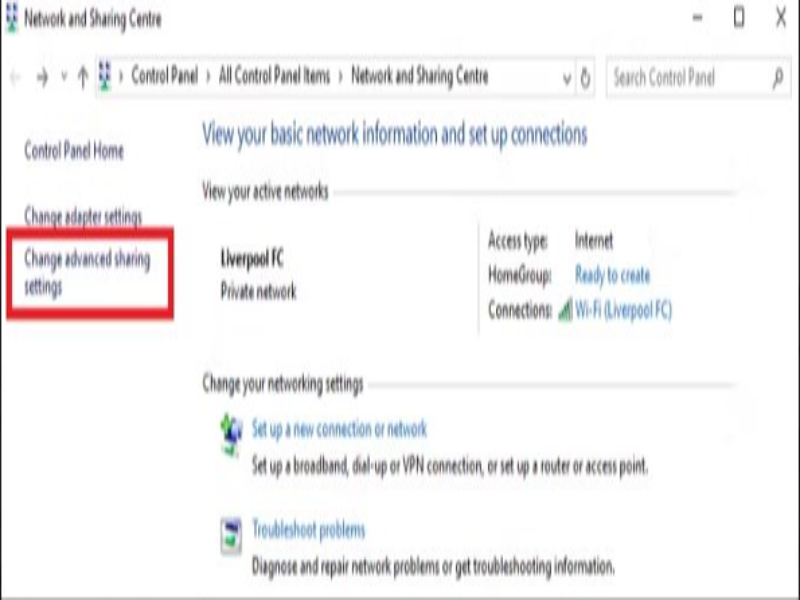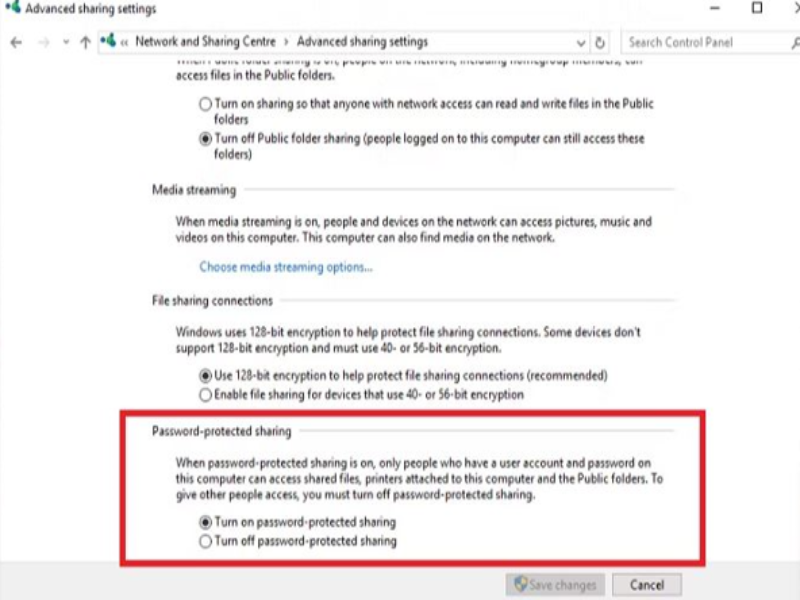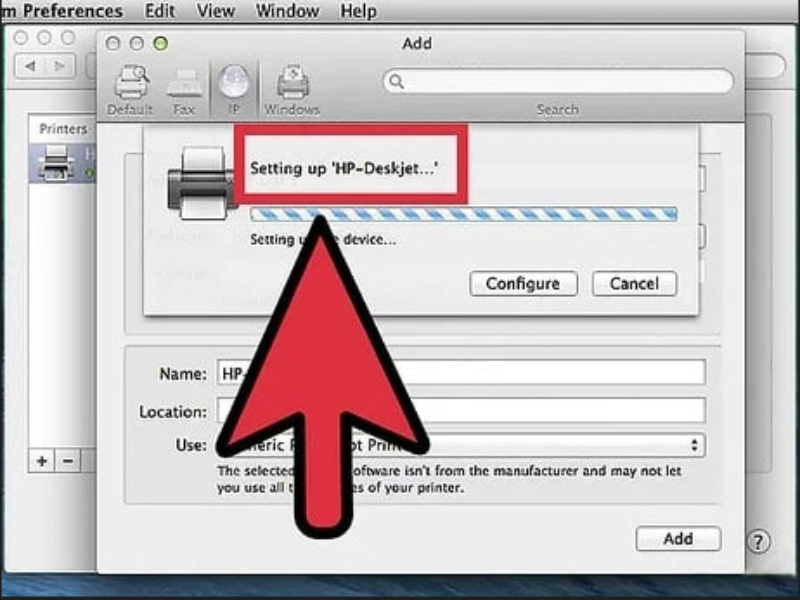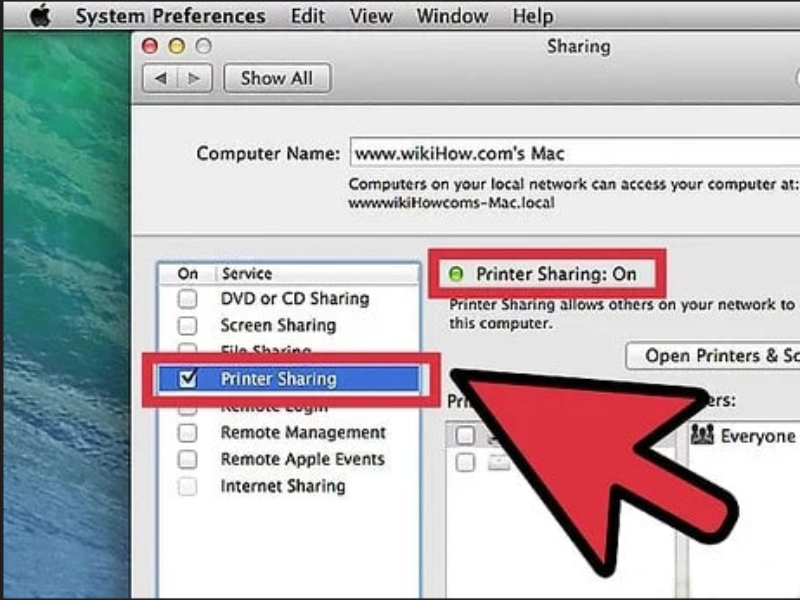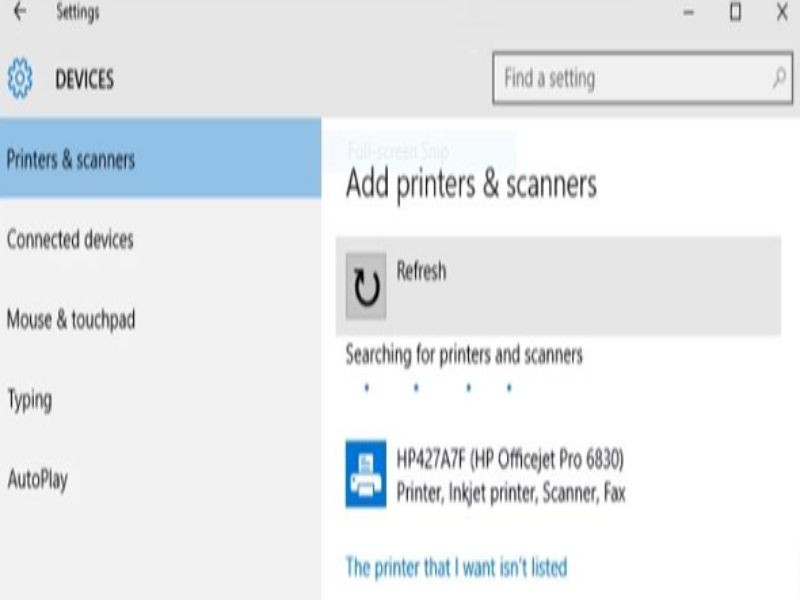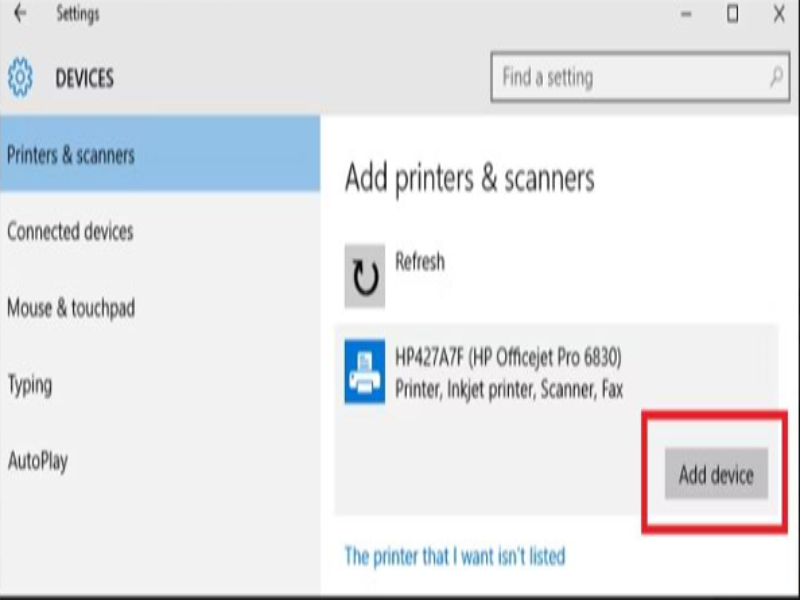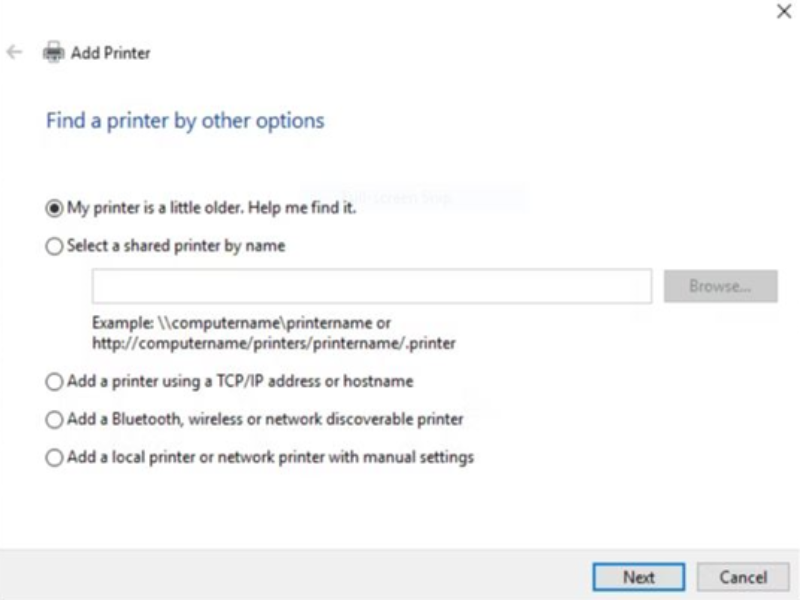امروزه در شرکتها و ادارهها تعداد زیادی کامپیوتر و لپتاپ همزمان در حال کار هستند، اگر هر فرد برای انجام کارهایش یک پرینتر مخصوص به خود داشت، حدس میزنید چه اتفاقی میافتاد؟! دیگر جای سوزن انداختن در ادارهها نبود!
اینجاست که اشتراک گذاری پرینتر در شبکه وایرلس به کمک مجموعهها آمد. همانطور که از اسم آن مشخص است، اتصال چندین کامپیوتر به یک پرینتر، کار شما را آسانتر میکند و برای صرفهجویی در انرژی و زمان، تمامی فرمانها فقط با یک کلیک به پرینتر شما ارسال میشود.
شیر کردن (share) پرینتر در کاهش هزینه تعمیرات و نگهداری چاپگرها به شما کمک میکند. اشتراکگذاری پرینتر از دو راه کابلی و بیسیم (وایرلس) امکانپذیر است. در این مقاله به آموزش روشهای اشتراک گذاری پرینتر در فضای وایرلس میپردازیم.
آشنایی با روشهای اشتراک گذاری پرینتر در شبکه وایرلس
بهطورکلی سه روش برای اتصال پرینتر به شبکه وجود دارد:
- اتصال مستقیم (Direct connect): در ابتدا باید بگویم این روش مناسب همه پلتفرمها بهجز ویندوز است. اگر پرینتر شما دارای کارت شبکه داخلی بود، قابلیت پشتیبانی از این روش را دارد. این روش برای پرینترهای مختلف متفاوت است و باید دفترچه راهنمای آن را مطالعه کنید.
- استفاده از HomeGroup: در ویندوز و چاپگرهایی که از روش اتصال مستقیم (Direct connect) پشتیبانی نمیکنند، HomeGroup یک گزینه مناسب است. البته باید بدانید این روش از سال 2018 بهدلیل حذف این گزینه از نسخه جدید ویندوز، کمتر استفاده میشود.
- اتصال به کامپیوتر شخصی بدون Homegroup: درصورتیکه سیستمهای شما از سیستمعاملهای مختلفی استفاده میکنند، روش اتصال به کامپیوتر شخصی بدون Homegroup امکان کنترل اطلاعات بیشتری را به شما میدهد.
در ادامه میخواهیم روش سوم، بهترین و جامعترین راه را با هم بررسی کنیم:
- آموزش اشتراکگذاری پرینتر در ویندوز 10
- آموزش تنظیمات اشتراکگذاری چاپگر در مک
- اشتراکگذاری پرینتر با روش WPS
- استفاده از برنامه PrinterShare
- اتصال به پرینتر از کامپیوترهای دیگر
برویم آموزش جامع و کامل تمامی موارد بالا را به طور تصویری ببینیم.
آموزش اشتراکگذاری پرینتر در ویندوز 10
روش اشتراکگذاری پرینتر در ویندوز 10 نسبت به گذشته تغییر کرده است. بیایید این روند را بیاموزیم:
در ابتدا از بخش کنترل پنل (Control Panel) به تنظیمات برنامهها (Settings app) بروید و وارد منوی پرینترها و اسکنرها (Printers and Scanners) شوید.
چاپگری که میخواهید به اشتراک بگذارید را در لیست سمت راست پیدا کنید. در این قسمت ما میخواهیم پرینتر HP Officejet Pro 6830 را به اشتراک بگذاریم.
روی نام چاپگر کلیک چپ کنید، سه گزینه جدید میبینید. به بخش مدیریت (Manage) و سپس وارد ویژگیهای پرینتر (Printer Properties) شوید. از این قسمت به بعد، مسیر شما مشابه نسخه ویندوزهای قبلی است.
سپس، روی بخش اشتراکگذاری (Share) کلیک کنید و در کادر کنار گزینه اشتراکگذاری این چاپگر (Share This Printer) علامت بزنید. باید به چاپگرتان یک نام مشترک بدهید. از آنجایی که سایر همکاران شما برای استفاده از پرینتر باید نام آن را وارد کنند، توصیه میکنم نامی ساده انتخاب کنید.
وقتی کارتان تمام شد، روی دکمه اعمال (Apply) کلیک کنید. این پیکربندی پیشفرض تنها در صورتی به شما اجازه دسترسی به چاپگر اشتراکگذاریشده را میدهد که نام کاربری و رمز عبور رایانه میزبان را بدانید. علاوه بر این، اگر رایانه میزبان در حالت استراحت باشد، چاپگر قابلدسترسی نیست!
شما میتوانید این تنظیمات را در منوی نتورک و شیرینگ (Network and Sharing) تغییر دهید. در قسمت ویژگیهای پرینتر (Printer Properties) وارد قسمت اشتراکگذاری (Sharing) شوید. یک لینک در این قسمت وجود دارد.
برای حذف گذرواژه موردنیاز، روی گزینه تغییر تنظیمات اشتراکگذاری پیشرفته (Change Advanced Sharing Settings) در ستون سمت چپ کلیک کنید. به پایین و به بخش همه شبکهها (All Networks) بروید و منو را باز کنید.
در زیر منوی اشتراکگذاری محافظتشده با گذرواژه (Password-Protected Sharing)، کادر کنار گزینه خاموش کردن اشتراکگذاری محافظتشده با رمز عبور (Turn Off Password-Protected Sharing) را علامت بزنید.
باید بدانید که این تنظیمات روی رایانه شما در همه شبکهها تأثیر میگذارد؛ چه خصوصی و چه عمومی؛ بنابراین زمانی که از شبکهای که به آن اعتماد دارید، استفاده نمیکنید، این تنظیمات را غیرفعال کنید. عدم انجام این کار امنیت شما را به خطر میاندازد.
حال که آموزش اتصال از راه ویندوز 10 تمام شد، میخواهیم بهسراغ روش بعدی اشتراکگذاری پرینتر برویم و آموزش اشتراکگذاری در دستگاههای مک را بگوییم.
نحوه بررسی تنظیمات چاپگر در مک
اولین مرحله در این قسمت شناساندن پرینتر به دستگاه مک شماست. اگر سیستم شما به طور خودکار پرینترتان را شناسایی نکرد، باید درایور پرینتر را برای نصب آن استفاده کنید.
از منوی اپل (Apple) وارد بخش ترجیحهای سیستم (System Preferences) شوید. حال باید گزینههای اینترنت یا نتورک (Internet & Network) و یا اینترنت یا وایرلس (Internet & Wireless) بگردید.
حال وارد قسمت تنظیمات اشتراکگذاری (Sharing option) شوید و تیک بخش اشتراکگذاری پرینتر (Printer sharing) را فعال کنید. اگر این قسمت از قبل تیک خورده بود، فقط بخش اشتراکگذاری اسکنر (Scanner sharing) را فعال کنید.
حال قابلیت اشتراکگذاری شما فعال شده است. برای اتصال به آن منوی اپل (Apple) را در گوشه سمت چپ بالای صفحه رایانه خود انتخاب کنید. وارد بخش تنظیمات سیستم (System Preferences) و سپس چاپ و اسکن (Print & Scan) شوید و گزینه چاپگرها و اسکنرها (Printers & Scanners) را انتخاب کنید.
اگر چاپگر خود را در لیست نمیبینید، روی نماد + کلیک و سپس پرینتر خود را از لیست انتخاب کنید. حال باید نرمافزار یا درایور چاپگر خود را در قسمت استفاده (Use) بیابید و روی گزینه افزودن (Add) کلیک کنید.
علاوه بر ویندوز و مک، یکی دیگر از راههای اتصال پرینتر با استفاده از WPS است.
اشتراکگذاری پرینتر با روش WPS
یکی دیگر از راههای اشتراکگذاری پرینتر با استفاده از تنظیمات محافظتشده وایفای (Wi-Fi Protected Setup) یا بهاختصار WPS است. این روش به شما امکان اتصال به یک شبکه بیسیم بدون دانستن نام آن را میدهد.
در این قسمت روش WPS را برای سه پرینتر HP، Canon و اپسون بررسی میکنیم. فراموش نکنید حتماً روتر خود را آماده کنید.
نحوه اتصال پرینتر HP به شبکه وایرلس با WPS
در ابتدا پرینتر خود را روشن کنید و در محدوده شبکه Wi-Fi بگذارید. چاپگر خود را در حالت اتصال WPS قرار دهید؛ دکمه Wireless را به مدت پنج ثانیه (تا زمانی که چراغ بیسیم چشمک بزند) فشار دهید و نگه دارید.
اگر پرینتر شما دو مدل «DeskJet 6000/6400» و «Envy 6000/6400» است، باید دکمه Wi-Fi و دکمه Power را به مدت پنج ثانیه فشار دهید و نگه دارید تا نوار آبی چشمک بزند.
بعد از حدود یک دقیقه، دکمه WPS در روتر (router) را فشار داده و نگه دارید تا چراغ Wi-Fi چشمک بزند. هنگامی که چراغ از چشمکزدن ایستاد، شما متصل شدهاید.
چگونه چاپگر اپسون خود را با WPS به Wi-Fi متصل کنید؟
در ابتدا پرینتر اپسون خود را روشن و در محدوده شبکه Wi-Fi بگذارید. حال دکمه WPS را روی روتر خود فشار دهید و سپس روی دکمه Home در پرینتر خود بزنید. حال تنظیمات وایفای (Wi-Fi Setup) را انتخاب و OK را فشار دهید.
زمانیکه یک علامت Wi-Fi با نوارهای سبز رنگ در گوشه سمت چپ بالای صفحه دیدید، کار اتصال تمام شده است.
چگونه پرینتر Canon خود را با WPS به Wi-Fi متصل کنیم؟
در ابتدا چاپگر را روشن و در محدوده وایفای خود بگذارید. در صفحه لمسی، روی WLAN ضربه بزنید و سپس Start setup را فشار دهید.
دکمه WPS را روی روتر خود به مدت پنج ثانیه فشار دهید و نگه دارید، سپس در عرض دو دقیقه روی دکمه OK در چاپگر بزنید.
هنگامی که جمله «متصل شده به نقطه دسترسی» (Connected to the Access Point) را در صفحه چاپگرتان دیدید، روی گزینه OK ضربه بزنید.
یکی از محبوبترین برنامههای اشتراکگذاری پرینتر، ابزار PrinterShare است. این ابزار از ویندوز، مک، اندروید و iOS پشتیبانی میکند و بدون نیاز به طی مراحل بالا به شما امکان استفاده از پرینترهای اشتراکگذاری شده را میدهد.
باید بدانید که این برنامه رایگان نیست و برای هزینه ماهیانه آن حدود 9.95 دلار برای ویندوز یا مک است. بنابراین، این ابزار برای استفاده خانگی مناسب نیست. اما اگر یک سازمان بزرگ را اداره میکنید و نیاز به استفاده از چاپگرهای عمومی دارید، انتخابی عالی است.
حال که راههای اشتراکگذاری را آموختید، زمان اتصال رایانه به پرینتر شماست!
اتصال به یک پرینتر اشتراکگذاریشده از رایانهای دیگر
اصل اشتراکگذاری چاپگر، اتصال چندین کامپیوتر به یک پرینتر است؛ بنابراین آموزش اتصال نیز به اندازه آمادهسازی مراحل راهاندازی اهمیت دارد.
در ویندوز 10، امکان اتصال با استفاده از بخش تنظیمات برنامه (Settings app) وجود دارد. برنامه را باز کنید و به بخش شروع (Start) و سپس تنظیمات (Settings) بروید. حال باید وارد قسمت دستگاهها (Devices) و سپس چاپگرها و اسکنرها (Printers and Scanners) شوید.
در قسمت بالا گوشه سمت راست، دکمهای با عنوان افزودن چاپگر (Add Printer) میبینید. روی آن کلیک کنید تا ویندوز به طور خودکار دستگاههای اشتراکگذاریشده موجود را جستجو کند.
حال نام چاپگر شما باید پس از چند ثانیه ظاهر شود. اگر این اتفاق افتاد، روی نام آن کلیک و گزینه افزودن دستگاه (Add Device) را انتخاب کنید. چند دقیقه طول میکشد تا ویندوز تمام درایورهای لازم را به طور خودکار نصب کند.
پس از تکمیل فرآیند، پیام «آماده» (Ready) را زیر نام چاپگر میبینید. اکنون شما قادر به انتخاب این پرینتر برای چاپ اسناد خود هستید.
حال اگر ویندوز نتوانست چاپگر را در شبکه پیدا کند، باید روی گزینه «پرینتری که میخواهم در لیست نبود» (The Printer That I Want Wasn’t Listed) کلیک کنید.
گزینههای مختلفی برای افزودن چاپگر بهصورت دستی به شما نشان داده میشود. میتوانید بر اساس نام چاپگر، آدرس TCP/IP یا نام میزبان جستجو را شروع کنید، جزئیات را بهصورت دستی وارد کنید یا از ویندوز بخواهید که جستجوی دقیقتری انجام دهد.
میدانم در حین انجام این کارها، گاهی مشکلاتی سر راهتان پیش میآید. برویم به سؤالات و مشکلات احتمالی شما پاسخ دهیم:
پاسخگویی به سؤالات متداول درباره مشکلات اشتراکگذاری پرینتر
فرایند اشتراکگذاری یک پرینتر، در حین آسانسازی کار شما، مشکلات و سؤالاتی احتمالی برایتان به وجود میآورد:
آیا الزامی برای روشن بودن دائمی پرینتر وجود دارد؟
بله! زمانی که پرینتر شما بین چندین کامپیوتر شیر شده باشد، نباید آن را خاموش کنید تا در صورت ارسال هرگونه سندی، چاپگر شما بهسرعت آن را چاپ کند.
آیا پرینتر باید حتماً به یک کامپیوتر متصل باشد؟
اگر از یک پرینتر نسل جدید استفاده میکنید، الزامی برای اتصال دائمی آن به یک کامپیوتر وجود ندارد. اما نسلهای قدیمیتر پرینترها، باید برای دریافت اطلاعات حتماً به یک منبع اصلی متصل باشند.
نکات نهایی درباره آموزش اشتراک گذاری پرینتر در شبکه وایرلس
نیاز مداوم ما به کاغذ برای انجام کارهای روزمره اداریمان، نشاندهنده نیازمندی دائمی ما چاپگرها است. برای آسانسازی کار با پرینترها، سیستمهای اشتراکگذاری پرینتر در شبکه وایرلس بین چندین کامپیوتر به کمک شما آمدهاند.
فرقی نمیکند از چه سیستمی استفاده کنید، ویندوز یا مک؛ شما قادر به اشتراکگذاری پرینتر خود با چندین رایانه دیگر هستید. در این مقاله روشهای اشتراکگذاری را به طور کامل برای سیستمعامل ویندوز 10 و مک آموزش دادیم.
همچنین تمامی نکات ضروری برای اتصال سه مدل از معروفترین پرینترهای بازار (HP و Canon و اپسون) به شبکه WPS را بررسی کردیم. همچنین در نهایت راه اتصال کامپیوتر به پرینتر را نیز توضیح دادیم.
کافی است این روشها و نکات مفید را قدمبهقدم انجام دهید. مطمئن هستم بدون هیچ خطایی بهآسانی پرینتر خود را در شبکه وایرلس شیر میکنید.