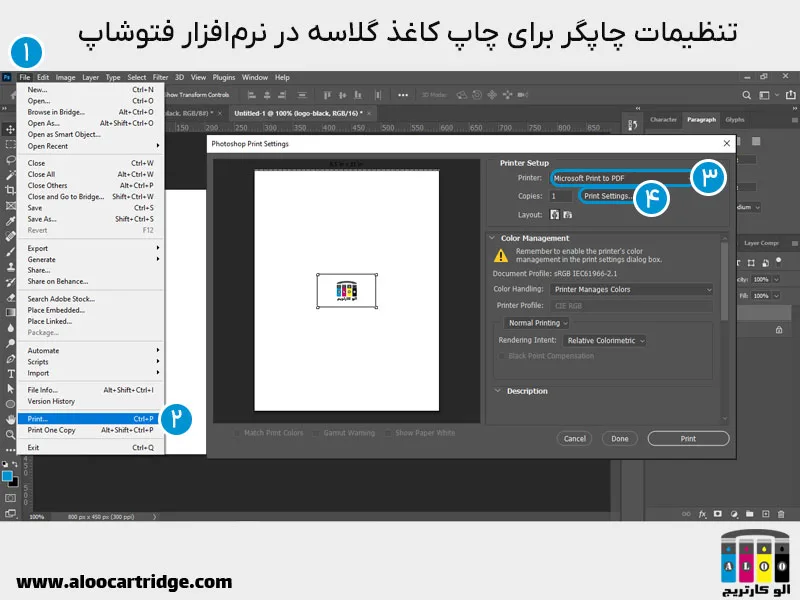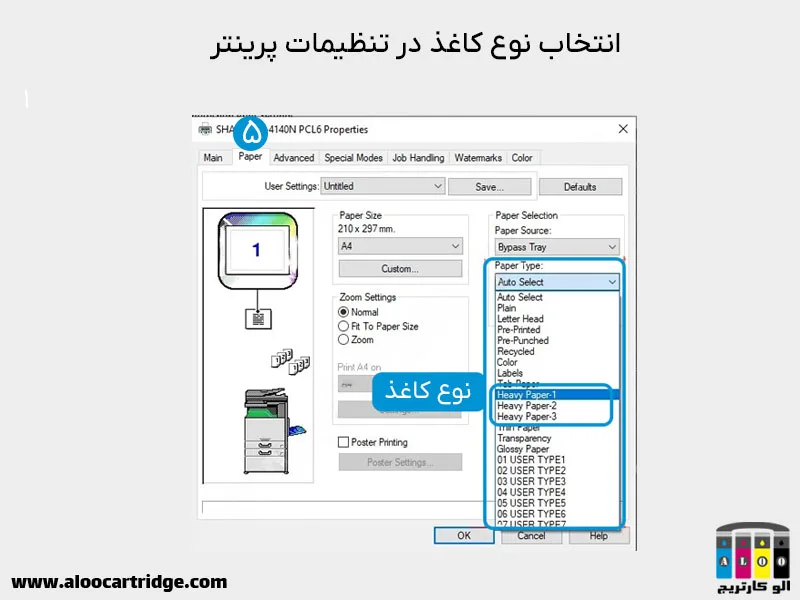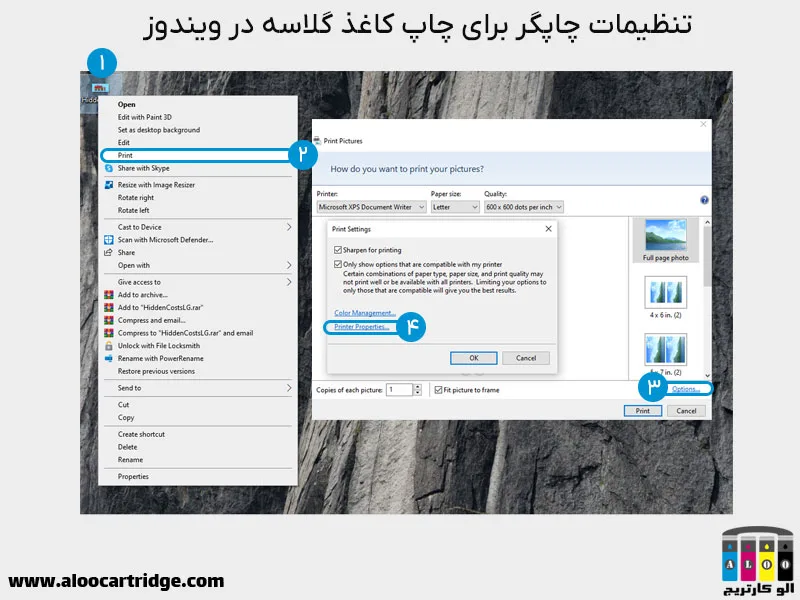کاغذهای گلاسه نسبت به کاغذهای معمولی، سطح براق و ضخامت بیشتری دارند. برای همین چاپ آنها فرایند متفاوتی دارد و اگر میخواهید بالاترین کیفیت را حین چاپ داشته باشید، باید تنظیمات پرینتر را برای این کاغذها تغییر دهید. با این کار، پرینتر سرعت، حرارت و غلظت جوهر را متناسب با کاغذ گلاسه تنظیم میکند. در ادامه در مورد تنظیمات چاپگر برای چاپ کاغذ گلاسه صحبت کردیم و گفتیم که در ابزارهای گرافیکی و ویندوز، چطور باید تنظیمات را اعمال کنید. پس اگر میخواهید با تنظیمات پرینتر و همچنین نکات چاپ کاغذ گلاسه آشنا شوید، تا انتهای این مقاله با ما همراه شوید.
بسته به شرایط، شما به دو طریق میتوانید تنظیمات پرینتر را تغییر دهید. اگر از ابزارهای گرافیکی مثل فتوشاپ و ایلوستریتور یا برنامههای مشابه استفاده میکنید، میتوانید تنظیمات را از داخل برنامه اعمال کنید. چنین برنامههایی دارای تنظیمات مختلفی در داخل خود برای انواع کاغذ هستند. اما اگر از برنامهای برای چاپ استفاده میکنید که تنظیمات خاصی برای چاپ کاغذ گلاسه ندارد، میتوانید از طریق ویندوز هم تنظیمات چاپگر را تغییر دهید. در ادامه هر دو حالت را به همراه نکات مهم در چاپ کاغذ گلاسه بیان کردیم. توجه کنید که نوع کارتریج هم در کیفیت چاپ تأثیر زیادی دارد و برای کیفیت بالا میتوانید از کارتریج لیزری رنگی هم استفاده کنید.
تنظیمات چاپگر برای چاپ کاغذ گلاسه در نرمافزارهای گرافیکی
فتوشاپ و ایلوستریتور از جمله پراستفادهترین نرمافزارهای طراحی گرافیک محسوب میشوند. چون تنظیمات این دو نرمافزار بسیار شبیه است، ما به بیان تنظیمات فتوشاپ در زیر بسنده کردیم. برای تنظیمات چاپ کاغذ گلاسه در فتوشاپ، مراحل زیر را دنبال کنید:
مرحله اول: در منوی بالا، بر روی File کلیک و سپس گزینه Print را انتخاب کنید تا پنجره Print Setup باز شود. با فشاردادن همزمان کلیدهای Ctrl و P هم میتوانید این پنجره را باز کنید.
مرحله دوم: در بخش Printer، مطمئن شوید که پرینتر موردنظر را انتخاب کردید و روی گزینه Printer Preferences کلیک کنید.
مرحله آخر: در پنجره بازشده، به سربرگ یا تب Paper بروید. سپس در بخش Paper Selections، گزینه Paper Type را پیدا و روی آن کلیک کنید تا لیست انواع کاغذها را ببیند. بسته به شرایط، یکی از موارد زیر را انتخاب کنید:
- Heavy Paper 1: برای کاغذهای گلاسه با گرماژ 180 گرم
- Heavy Paper 2: برای کاغذهای گلاسه تا گرماژ 250 گرم
- Heavy Paper 3: برای کاغذهای گلاسه تا گرماژ 300 گرم
البته بسته به مدل پرینتر، ممکن است تنظیمات دقیقاً به این صورت نباشد اما فرایند بهصورت کلی به همین ترتیب است. در برخی از پرینترها، باید به دنبال گزینه Glossy Paper باشید و تیک کناری آن را در سربرگ Paper فعال کنید. همچنین لازم است که پرینتر و کارتریج شما هم قابلیت چاپ روی کاغذهای گلاسه را داشته باشند. برای مثال کارتریج 651A یکی از کارتریجهایی است که برای چاپ گلاسه بسیار مناسب است. بعد از اینکه قابلیت چاپ روی کاغذ گلاسه را انتخاب کردید، روی OK کلیک کنید و فرایند چاپ را نهایی کنید.
تنظیمات چاپگر برای چاپ کاغذ گلاسه در ویندوز
علاوه بر روش بالا، میتوانید بهصورت مستقیم و از طریق ویندوز هم تنظیمات چاپگر را تغییر دهید. برای تنظیمات چاپ کاغذ گلاسه در ویندوز، مراحل زیر را دنبال کنید:
مرحله اول: روی خروجی نهایی خود کلیک راست کرده و سپس گزینه Print را انتخاب کنید.
مرحله دوم: در سمت راست و بخش پایینی پنجرهای که باز شده است، روی Options کلیک کنید تا پنجره Print Settings باز شود.
مرحله سوم: گزینه Printer Preferences را انتخاب کنید تا پنجره مربوط به تنظیمات چاپگر باز شود. سپس مطابق با توضیحات مرحله آخر در روش قبلی، تنظیمات پرینتر را تغییر دهید. توجه داشته باشید اگر گزینه Printer Preferences را نمیبینید، احتمالاً درایور پرینتر شما نصب نشده است. برای دسترسی به تمام قابلیتهای پرینتر، بهتر است اول درایور پرینتر را نصب کنید.
نکات مهمی که قبل از چاپ گلاسه باید به آن توجه کنید
بهتر است قبل از چاپ کاغذ گلاسه، به نکات مهمی که در زیر مطرح کردیم، توجه کنید. با رعایت این نکات، میتوانید یک خروجی باکیفیتتر داشته باشید.
- پشتیبانی پرینتر برای چاپ روی کاغذ گلاسه: پرینترهای جوهرافشان و لیزری معمولاً از چاپ روی کاغذهای گلاسه پشتیبانی میکنند. برای مثال کارتریج 203A یکی از مدلهایی است که این قابلیت را دارد. اما برای اطمینان بیشتر، بهتر است قبل از چاپ مطمئن شوید که پرینتر از چاپ کاغذ گلاسه پشتیبانی میکند. شما همچنین میتوانید راهنما و دستورالعمل چاپگر برای چاپ کاغذهای گلاسه را هم در دفترچه پرینتر بخوانید. اگر پرینتر امکان چاپ روی کاغذهای گلاسه را نداشته باشد، بهتر است از چاپ کاغذ گلاسه خودداری کنید چون هم کیفیت بالایی نخواهد داشت و هم ممکن است کاغذ بهخاطر ضخامت بالا، در دستگاه گیر کند.
- کیفیت کاغذ گلاسه: کاغذهای گلاسه انواع مختلفی دارند که کیفیت آنها فرق میکند. این موضوع بهخاطر عوامل مختلفی مثل وزن کاغذ (گرماژ)، درخشندگی (براق، مات و …)، برند و غیره است. معمولاً کاغذهای گلاسه با وزن یا گرماژ بیشتر، کیفیت چاپ بهتری ارائه میکنند و دوام بیشتری هم دارند. پس برای بالاترین کیفیت، بهتر است از کاغذهای گلاسه با گرماژ بالاتر استفاده کنید.
- آمادهسازی طرح نهایی قبل از چاپ: قبل از چاپ روی کاغذ گلاسه، بهتر است ابعاد، فرمت و رزولوشن طرح خود را به کمک نرمافزارهای گرافیکی مثل فتوشاپ یا ایلوستریتور تنظیم کنید. برای داشتن خروجی باکیفیت، پیشنهاد میکنیم وضوح یا Resolution طرح را روی 300 DPI قرار دهید. همچنین ابعاد طرح را بهدرستی تنظیم کنید تا خروجی نهایی مطابق با اندازه موردنظر شما باشد.
- تنظیم نوع رنگ (Color Mode): برای چاپ رنگی روی کاغذ گلاسه، بهتر است Color Mode را روی حالت RGB و برای چاپ سیاهوسفید روی حالت Grayscale تنظیم کنید. این تنظیمات معمولاً در صفحه چاپ نرمافزارها قابل تغییر است.
- دیدن پیشنمایش قبل از چاپ: با کمک قابلیت پیشنمایش یا همان Preview، میتوانید طرح خود را قبل از چاپ مشاهده کنید. با این کار، اگر مشکلی وجود داشته باشد متوجه خواهید شد و میتوانید قبل از چاپ رفع کنید.
- تمیز بودن کاغذ گلاسه: هنگامی که کاغذ گلاسه را در چاپگر قرار میدهید، مواظب باشید که سطح کاغذ گلاسه را لمس نکنید. چون وجود اثر انگشت یا هر لکه دیگر روی کاغذ میتواند فرایند چاپ روی آن بخش را دچار مشکل کند.
- خشکشدن کاغذ گلاسه بعد از چاپ: پس از اتمام فرایند چاپ، اجازه دهید که جوهر روی کاغذ کاملاً خشک شود. این موضوع مخصوصاً در چاپ عکس روی کاغذ گلاسه بسیار مهم است و کاغذ باید زمان کافی برای خشکشدن را داشته باشد.
آیا موفق به تغییر تنظیمات پرینتر برای چاپ کاغذ گلاسه شدید؟
در این مقاله بهصورت کامل در مورد تنظیمات چاپگر برای چاپ کاغذ گلاسه صحبت کردیم و روشهای مختلف را گفتیم. همچنین نکات مهمی که لازم است قبل از چاپ روی کاغذ گلاسه به آنها توجه کنید را بیان کردیم. با کمک آموزشهای بالا میتوانید طرح خود را بالاترین کیفیت روی کاغذ گلاسه چاپ کنید. اگر همچنان سؤالی دراینرابطه دارید، در بخش کامنتها برای ما بنویسید. در صورتی هم که قبلاً تجربه چاپ روی کاغذ گلاسه را داشتید و روش یا نکته دیگری سراغ دارید، میتوانید با ما به اشتراک بگذارید.