برای اینکه از پرینتر HP 1320 خود نهایت استفاده را ببرید، باید درایور آن را نصب کرده باشید. بدون نصب درایور، نمیتوانید از تمام قابلیتهای پرینتر استفاده کنید. به همین خاطر، در این مقاله به آموزش قدم به قدم دانلود درایور پرینتر HP 1320 پرداختیم و انواع روشهای نصب یا آپدیت درایور این پرینتر را به شما گفتیم. پس برای دانلود، نصب و آپدیت درایور پرینتر اچ پی 1320 تا انتهای مقاله با ما همراه باشید.
لینک دانلود درایور پرینتر 1320 اچ پی برای انواع ویندوز
پیش از هر چیز، لازم است که درایور چاپگر HP 1320 را دانلود کنید. لینک دانلود این درایور را برای انواع ویندوزها در زیر قرار دادیم. درایورهای ارائه شده با هر دو ویندوز 32 بیتی و 64 بیتی سازگار هستند.دانلود درایور پرینتر HP 1320 برای ویندوزهای ۷، ۸، ۸.۱، ۱۰ و ۱۱
دانلود درایور پرینتر HP 1320 برای ویندوز XP و Vista
علاوه بر لینکهای بالا، شما میتوانید آخرین نسخه درایور پرینتر HP 1320 را در سایت رسمی اچ پی هم دانلود کنید. برای این کار، وارد بخش دانلود درایور در سایت رسمی اچ پی شوید. همانطور که در بخش ۱ میبینید، سایت بهصورت اتوماتیک سیستمعامل شما را شناسایی میکند و درایور مرتبط را نشان میدهد. اما اگر سیستمعامل و نسخه ویندوز را بهدرستی شناسایی نکرد یا قصد دانلود برای سیستمعامل دیگری را داشتید، میتوانید با کلیک روی بخش ۲، درایور متناسب با سیستمعامل را پیدا کنید. پس از انتخاب سیستمعامل، امکان دانلود درایور را از بخش ۳ خواهید داشت. 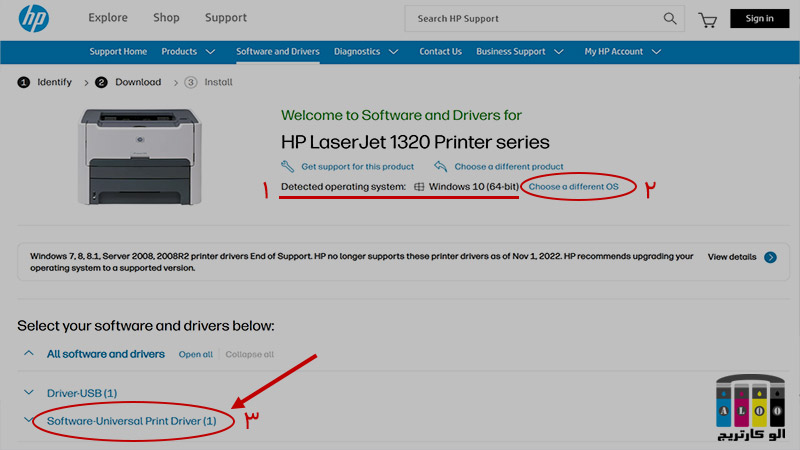 تا اینجا شما درایور پرینتر اچ پی 1320 را دانلود کردید و الان نوبت نصب یا آپدیت درایور پرینتر است. برای این کار، روشهای مختلفی وجود دارد که در ادامه توضیح میدهیم.
تا اینجا شما درایور پرینتر اچ پی 1320 را دانلود کردید و الان نوبت نصب یا آپدیت درایور پرینتر است. برای این کار، روشهای مختلفی وجود دارد که در ادامه توضیح میدهیم.
انواع روشهای نصب درایور 1320
شما به دو روش زیر میتوانید پرینتر اچ پی 1320 را نصب کنید:- از طریق کنترل پنل ویندوز و منوی Printers and Devices
- از طریق Device Manager
نصب درایور پرینتر HP 1320 از طریق Devices and Printers
برای نصب پرینتر به این روش، مراحل زیر را دنبال کنید.مرحله اول: برای اضافه کردن پرینتر به ویندوز، باید ابتدا به بخش Devices and Printers بروید. روشهای مختلفی برای این کار وجود دارد و از منوی کنترل پنل هم میتوانید به این بخش دسترسی داشته باشید. اما راحتترین و سریعترین راه، جستجو در استارت ویندوز است. پس عبارت Printers را در باکس جستجوی استارت سرچ کنید تا این بخش به شما نمایش داده شود. بسته به نسخه ویندوز، ممکن است گزینههایی مانند Printers and Scanners یا Printers and Faxes هم ببینید. بعد از بازکردن بخش Devices and Printers به مرحله بعدی بروید.به این نکته هم توجه داشته باشید که ممکن است نام پرینتر خود را در بخش Devices and Printers ببینید. اما این به معنای نصب بودن درایور پرینتر نیست. تنها زمانی میتوانید از نصب بودن درایور مطمئن شوید که بعد از کلیک راست روی پرینتر، گزینههایی مثل Printer Properties یا Printer Preferences را ببینید. در غیر این صورت، مراحل بعدی را دنبال کنید.مرحله دوم: بعد از بازکردن بخش Devices and Printers، در منوی بالای، گزینه Add a Device یا Add a Printer را میبینید. روی آن کلیک کنید تا پنجره جدیدی مثل تصویر زیر برای شما باز شود. ممکن است ویندوز، پرینتر شما را در همین مرحله شناسایی و نمایش دهد. اگر به اینترنت دسترسی دارید، میتوانید با انتخاب پرینتر و کلیک روی گزینه Next، درایور را بهصورت آنلاین دانلود و نصب کنید. اما اگر درایورهایی که در این صفحه قرار دادیم را دانلود کردید، بر روی گزینه The printer that I want isn’t listed یا Add Manually کلیک کنید.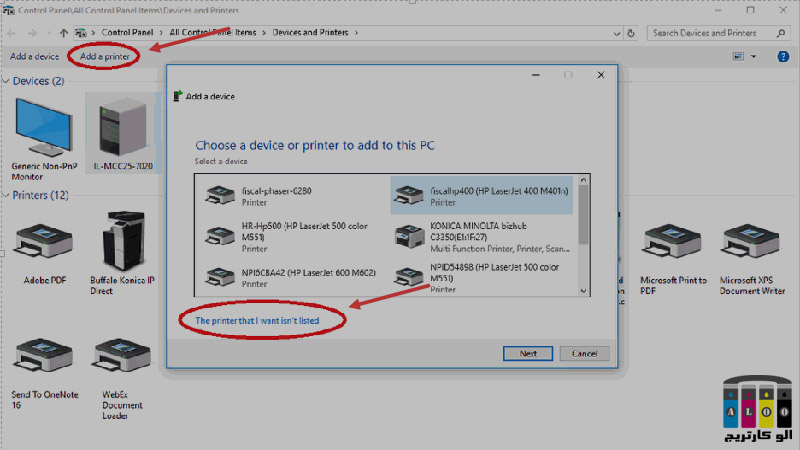 مرحله سوم: در پنجره جدیدی که باز میشود، گزینه آخر را انتخاب کنید تا درایور پرینتر HP 1320 را بهصورت دستی به ویندوز معرفی کنید. سپس بر روی Next کلیک کنید.
مرحله سوم: در پنجره جدیدی که باز میشود، گزینه آخر را انتخاب کنید تا درایور پرینتر HP 1320 را بهصورت دستی به ویندوز معرفی کنید. سپس بر روی Next کلیک کنید. 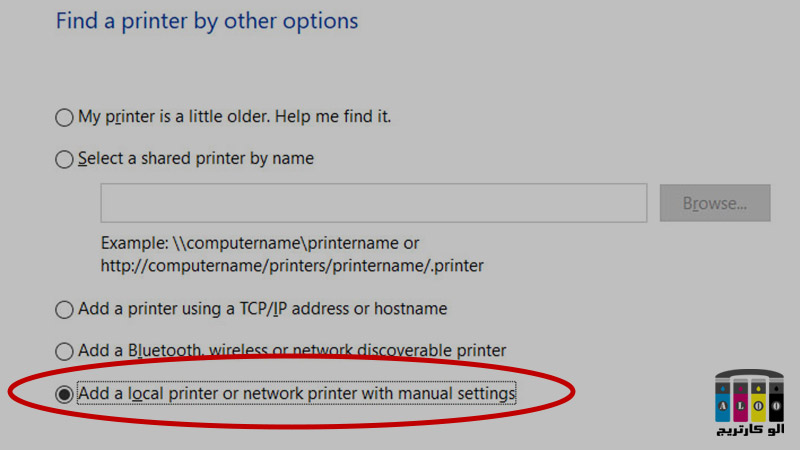 مرحله چهارم: در این مرحله، باید پورت مورداستفاده خود را انتخاب کنید. اگر پرینتر را از طریق USB به کامپیوتر وصل کردید، به دنبال پورتهای USB بگردید. در غیر این صورت باید به دنبال پورت DOT4 یا LPT بگردید. سپس بعد از انتخاب پورت، روی Next کلیک کنید.
مرحله چهارم: در این مرحله، باید پورت مورداستفاده خود را انتخاب کنید. اگر پرینتر را از طریق USB به کامپیوتر وصل کردید، به دنبال پورتهای USB بگردید. در غیر این صورت باید به دنبال پورت DOT4 یا LPT بگردید. سپس بعد از انتخاب پورت، روی Next کلیک کنید. 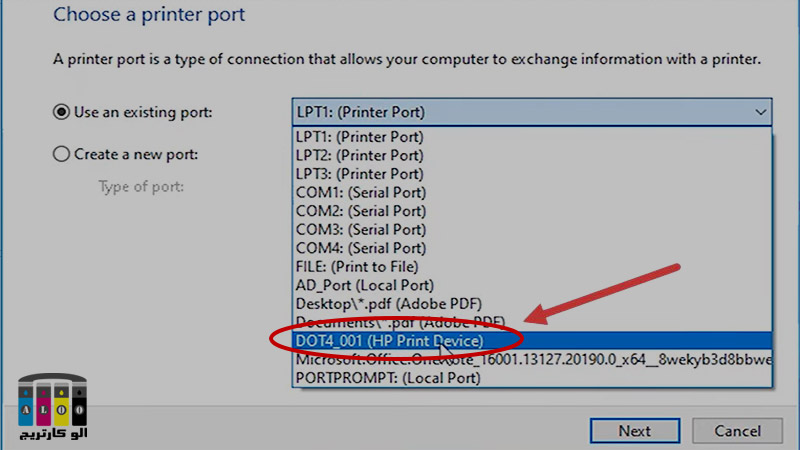 مرحله پنجم: بعد از انتخاب پورت، باید پوشه درایور را به سیستم معرفی کنید. برای این کار، اول روی Have Disk کلیک کنید تا پنجره جدیدی برای شما باز شود. در این پنجره، با کلیک روی Browse، مسیر پوشه درایور را به ویندوز معرفی کنید. یعنی بعد از کلیک روی Browse، پنجره جدید باز میشود که در آن باید به پوشه درایور بروید و یکی از فایلهای داخل پوشه را انتخاب کنید. در نهایت بر روی OK کلیک کنید.
مرحله پنجم: بعد از انتخاب پورت، باید پوشه درایور را به سیستم معرفی کنید. برای این کار، اول روی Have Disk کلیک کنید تا پنجره جدیدی برای شما باز شود. در این پنجره، با کلیک روی Browse، مسیر پوشه درایور را به ویندوز معرفی کنید. یعنی بعد از کلیک روی Browse، پنجره جدید باز میشود که در آن باید به پوشه درایور بروید و یکی از فایلهای داخل پوشه را انتخاب کنید. در نهایت بر روی OK کلیک کنید. 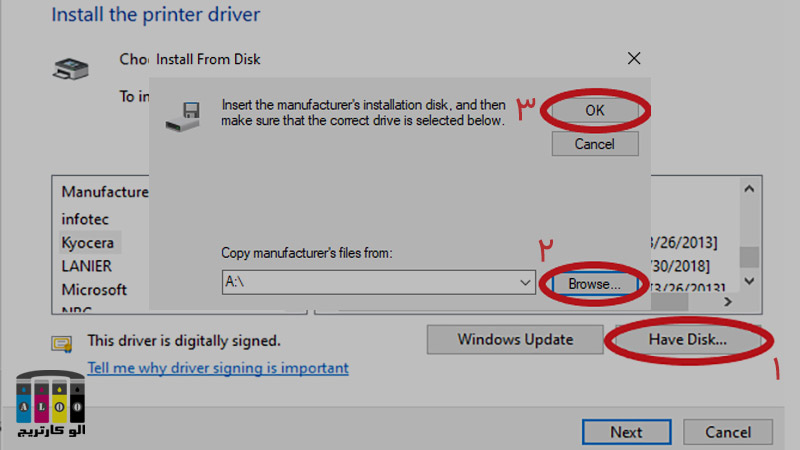 مرحله آخر: بعد از معرفی درایور به سیستم، درایور موردنظر به این صفحه اضافه میشود. مطابق با تصویر زیر، ابتدا درایور را انتخاب و سپس روی Next کلیک کنید. ممکن است اسم درایور شما با تصویر زیر تفاوت داشته باشد. بعد از انتخاب درایور و کلیک روی Next، صفحهای برای شما باز میشود که در آن میتوانید یک نام برای پرینتر خود انتخاب کنید. در نهایت پس از تعیین نام، درایور نصب میشود و میتوانید از تمام قابلیتهای پرینتر استفاده کنید. همچنین اگر تنظیمات Print Sharing به شما نمایش داده شد، گزینه Do not share this printer را انتخاب کنید؛ مگر اینکه بخواهید از پرینتر در یک شبکه استفاده کنید.
مرحله آخر: بعد از معرفی درایور به سیستم، درایور موردنظر به این صفحه اضافه میشود. مطابق با تصویر زیر، ابتدا درایور را انتخاب و سپس روی Next کلیک کنید. ممکن است اسم درایور شما با تصویر زیر تفاوت داشته باشد. بعد از انتخاب درایور و کلیک روی Next، صفحهای برای شما باز میشود که در آن میتوانید یک نام برای پرینتر خود انتخاب کنید. در نهایت پس از تعیین نام، درایور نصب میشود و میتوانید از تمام قابلیتهای پرینتر استفاده کنید. همچنین اگر تنظیمات Print Sharing به شما نمایش داده شد، گزینه Do not share this printer را انتخاب کنید؛ مگر اینکه بخواهید از پرینتر در یک شبکه استفاده کنید. 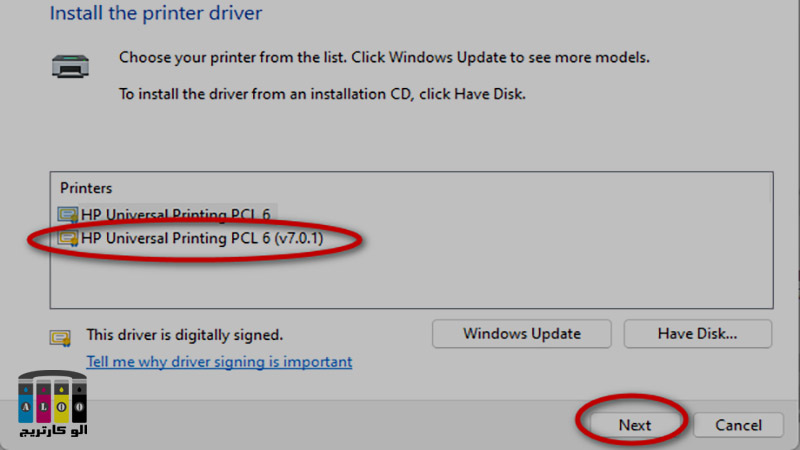
نصب درایور پرینتر اچ پی 1320 از طریق Device Manager
علاوه بر روش قبلی، شما میتوانید از طریق تنظیمات مدیریت دستگاه یا همان Device Manager هم درایور را به کامپیوتر معرفی کنید. برای این کار، از وصل بودن پرینتر به کامپیوتر مطمئن شوید و مراحل زیر را دنبال کنید. همچنین توجه داشته باشید با اینکه تصاویر از محیط ویندوز 10 هستند، مراحل در ویندوزهای دیگر هم بهاینترتیب است.مرحله اول: بعد از دانلود درایور پرینتر HP 1320، ابتدا کلیدهای ویندوز و R را بهصورت همزمان فشار دهید. در پنجرهای که در گوشه پایین سمت چپ باز میشود، عبارت devmgmt.msc را وارد کنید. با این کار، پنجره Device Manager برای شما باز میشود. این پنجره را میتوانید با جستجو در منوی استارت هم پیدا کنید.مرحله دوم: در پنجرهای که باز میشود، شما میتوانید تمام دستگاههای و قطعاتی که به کامپیوتر شما وصل هستند را ببینید. در این لیست، به دنبال گزینه Print Queues بگردید و روی آن دو بار کلیک کنید تا منو باز شود. از بین گزینهها، پرینتر موردنظر را انتخاب و روی آن کلیک راست کنید. سپس Update Driver را انتخاب کنید تا پنجره جدیدی برای شما باز شود.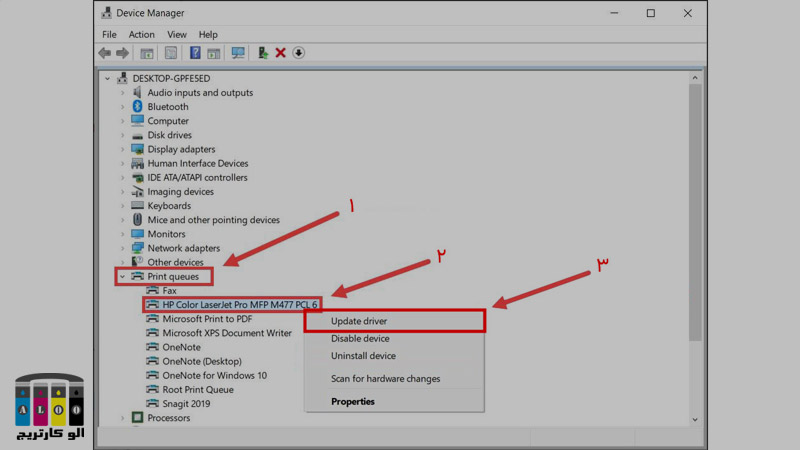 مرحله سوم: در پنجره باز شده، دو گزینه به شما نمایش داده میشود: آپدیت اتوماتیک و یا دستی درایور. اگر به اینترنت دسترسی دارید، میتوانید گزینه اول را هم انتخاب کنید اما اگر درایورهای بالا را دانلود کردهاید، گزینه دوم را انتخاب کنید. با این کار، به صفحه جدیدی هدایت میشود که باید پوشه درایور را به آن معرفی کنید. برای این کار، روی Browse کلیک کنید و پوشه درایور را انتخاب کنید.
مرحله سوم: در پنجره باز شده، دو گزینه به شما نمایش داده میشود: آپدیت اتوماتیک و یا دستی درایور. اگر به اینترنت دسترسی دارید، میتوانید گزینه اول را هم انتخاب کنید اما اگر درایورهای بالا را دانلود کردهاید، گزینه دوم را انتخاب کنید. با این کار، به صفحه جدیدی هدایت میشود که باید پوشه درایور را به آن معرفی کنید. برای این کار، روی Browse کلیک کنید و پوشه درایور را انتخاب کنید. 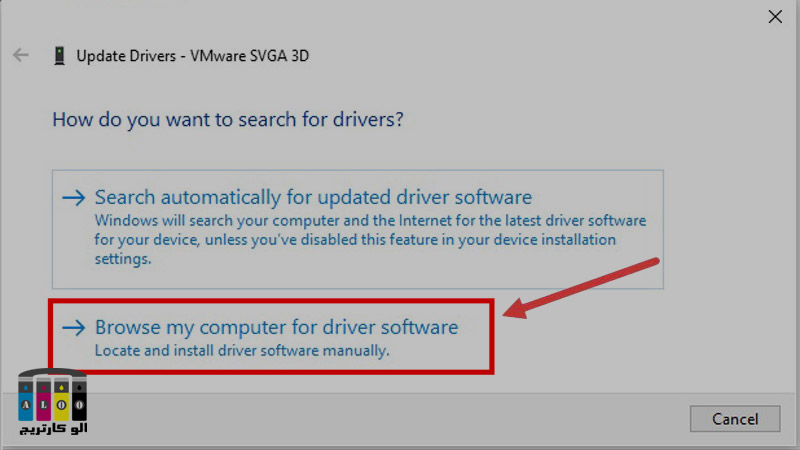 مرحله آخر: بعد از انتخاب پوشه درایور، بر روی Next کلیک کنید و اجازه بدهید درایور پرینتر روی سیستم شما نصب شود. سایر مراحل نصب، مانند روش قبلی هستند و برای آگاهی بیشتر، میتوانید روش قبلی را هم مشاهده کنید.
مرحله آخر: بعد از انتخاب پوشه درایور، بر روی Next کلیک کنید و اجازه بدهید درایور پرینتر روی سیستم شما نصب شود. سایر مراحل نصب، مانند روش قبلی هستند و برای آگاهی بیشتر، میتوانید روش قبلی را هم مشاهده کنید. مشکلات احتمالی در نصب hp laserjet 1320 driver
در فرایند دانلود و نصب پرینتر اچ پی 1320 ممکن است با یک سری مشکلات احتمالی هم مواجه شوید. به همین خاطر نکات زیر را برای شما آماده کردیم تا این مشکلات را حتیالامکان را در حین نصب رفع کنید.- تشخیص پرینتر توسط سیستمعامل: حتماً مطمئن شوید که ویندوز، پرینتر hp 1320 از ابتدا و بهدرستی شناسایی میکند. در واقع بعد از وصل کردن پرینتر به ویندوز یا هر سیستمعامل دیگری، معمولاً یک اعلان شما نمایش داده میشود. بهاینترتیب میتوانید از شناسایی پرینتر توسط ویندوز مطمئن شوید و درصورتیکه پرینتر توسط کامپیوتر شناسایی نشود، نصب با آپدیت درایور پرینتر هم بیفایده خواهد بود.
- سالمبودن کابل USB: اگر ویندوز پرینتر شما را شناسایی نمیکند، شاید مشکل از کابل یا پورت USB است. برای اطمینان از سالمبودن کابل، میتوانید آن را به پورت دیگری از سیستم خود وصل و دوباره امتحان کنید.
- بررسی بهروز بودن ویندوز: مایکروسافت بهصورت مرتب آپدیتهایی را برای انواع ویندوزها ارائه میکند. هدف از این آپدیتها، بهبود سیستمعامل و رفع باگها و خطاهای مختلف است. برای همین بهتر است از آپدیت بودن ویندوز خود مطمئن شوید. همچنین در بیشتر مواقع، ویندوز آپدیت بهصورت اتوماتیک درایورهای سیستم مانند پرینترها را هم نصب میکند.
- بررسی سطح دسترسی در سازمان: این امکان وجود دارد که شما از شبکه داخلی یا اینترانت در سازمان خود استفاده کنید. در این سازمانها، معمولاً برای حفظ امنیت و کنترل اطلاعات، سیاستها و قوانینی تعریف میشود که دسترسی به منابع شبکه مثل چاپگرها را محدود میکند. در این حالت شما نمیتوانید به چاپگر دسترسی داشته باشید و ویندوز هم پرینتر را شناسایی نمیکند. برای نصب پرینتر در این حالت، باید با مسئول شبکه سازمان تماس بگیرید تا تنظیمات لازم را اعمال کند.
- عیبیابی نرمافزاری: همچنین برای رفع سایر مشکلات احتمالی مرتبط با درایور، میتوانید از طریق کنترل پنل (Control Panel) و ابزار Troubleshooting را انتخاب کنید تا مشکلات نرمافزاری را شناسایی و رفع کنید.


