راهنمای مطالعه
پنهان
پیش از هر چیز، یک ابهام را در مورد درایور پرینتر رفع کنیم
قبل از شروع مقاله، لازم است بدانید که شناسایی پرینتر توسط سیستمعامل و نصب درایور پرینتر دو فرایند متفاوت هستند. تشخیص و شناسایی پرینتر به این معنی است که سیستمعامل شما پرینتر را بهعنوان یک دستگاه سختافزاری جدید بشناسد. این شناسایی معمولاً بعد از اتصال پرینتر به کامپیوتر بهصورت اتوماتیک انجام میشود و در ویندوز، یک ناتیفیکشن بعد از این شناسایی به شما نمایش داده میشود. بعد از شناسایی پرینتر توسط سیستمعامل، پرینتر به سیستمعامل شما وصل است و حتی شاید بتوانید فایلهای خود را هم چاپ کنید. اما در این حالت، شما نمیتوانید از تمام پتانسیل پرینتر استفاده کنید و نمیتوانید تنظیمات مختلف پرینتر را تغییر دهید. برای استفاده از تمام قابلیتهای پرینتر و دسترسی به تنظیمات مختلف، باید درایور پرینتر را نصب کنید. این درایور معمولاً روی یک سی دی که همراه پرینتر ارائه میشود، وجود دارد یا میتوانید آن را از سایت سازنده پرینتر دانلود و نصب کنید. توجه کنید که تمرکز اصلی این مقاله روی نصب پرینتر و درایورهای پرینتر Canon است. اگر مشکل شما، عدم شناسایی پرینتر در ویندوز 10 است، بهتر است مقاله رفع مشکل نصب پرینتر در ویندوز 10 را بخوانید.
توجه کنید که تمرکز اصلی این مقاله روی نصب پرینتر و درایورهای پرینتر Canon است. اگر مشکل شما، عدم شناسایی پرینتر در ویندوز 10 است، بهتر است مقاله رفع مشکل نصب پرینتر در ویندوز 10 را بخوانید.
روشهای مختلف نصب پرینترهای Canon و درایورهای آن
شما به چند روش میتوانید برای نصب پرینترهای Canon و راهاندازی آنها اقدام کنید. این روشها عبارتاند از:- نصب پرینتر کانن با سی دی همراه یا به کمک کابل USB مخصوص
- نصب پرینتر کانن بدون سی دی و با دانلود درایورهای مربوطه از سایت رسمی کانن (Canon)
- نصب پرینتر Canon با نرمافزار Easy Driver
- راهاندازی و نصب پرینترهای کنون بهصورت دستی
۱- نصب پرینتر کانن به کمک سی دی و اتصال کابل USB
سادهترین روش برای نصب پرینتر کانن، استفاده از سی دی همراه پرینتر است. در این روش، باید بعد از وصلکردن پرینتر به کامپیوتر ار طریق کابل USB، سی دی همراه چاپگر را وارد سیستم و اجرا کنید. بعد از اجرای سی دی روی کامپیوتر، معمولاً فرایند نصب درایور بهصورت خودکار شروع میشود. اگر نصب درایور شروع نشد، میتوانید وارد محتویات سی دی شوید و با کلیک روی فایلی به نام Install یا Setup، نصب درایور را شروع کنید. برخی از پرینترهای کانن این قابلیت را دارند که بعد از اتصال به کامپیوتر، درایور پرینتر را نصب کنند. یعنی به محض اینکه پرینتر را از طریق USB به کامپیوتر وصل میکنید، درایور پرینتر بهصورت اتوماتیک نصب میشود و نیازی به سی دی نیست. اگر سی دی پرینتر شما خراب یا گم شده است، میتوانید به روش بعدی یعنی نصب پرینتر کانن بدون سی دی مراجعه کنید.
اگر سی دی پرینتر شما خراب یا گم شده است، میتوانید به روش بعدی یعنی نصب پرینتر کانن بدون سی دی مراجعه کنید.
۲- نصب پرینتر کانن بدون سی دی
برای نصب پرینتر کانن بدون سی دی، میتوانید درایور را از سایت رسمی کانن دانلود و نصب کنید. برای این کار مراحل زیر را قدمبهقدم دنبال کنید: قدم اول: مرورگر خود را باز کنید و وارد سایت رسمی Canon شوید و در منوی بالا، روی گزینه Support کلیک کنید.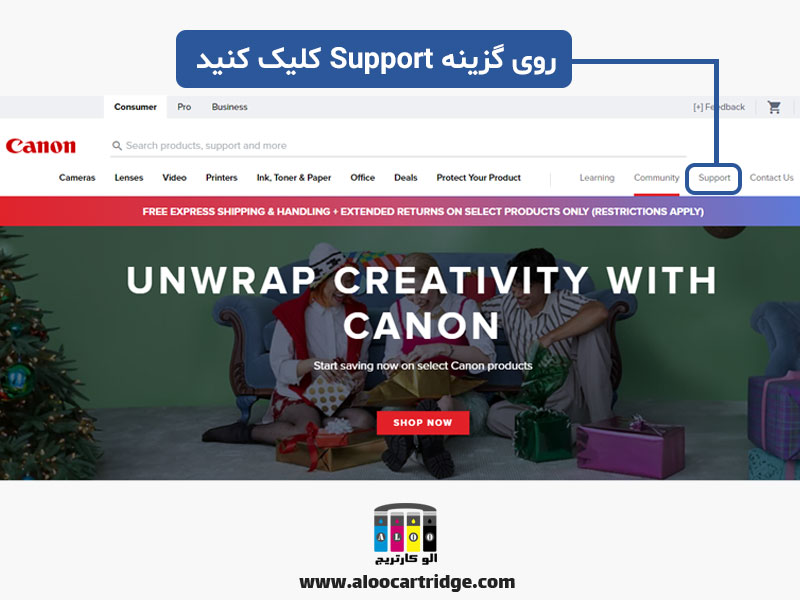 قدم دوم: در صفحه Support و در قسمت جستجو، سری و یا مدل پرینتر خود را وارد کنید. بعد از اینکه سایت پرینتر شما در بخش جستجو نمایش داد، روی آن کلیک کنید تا وارد صفحه پشتیبانی پرینتر شوید.
قدم دوم: در صفحه Support و در قسمت جستجو، سری و یا مدل پرینتر خود را وارد کنید. بعد از اینکه سایت پرینتر شما در بخش جستجو نمایش داد، روی آن کلیک کنید تا وارد صفحه پشتیبانی پرینتر شوید.
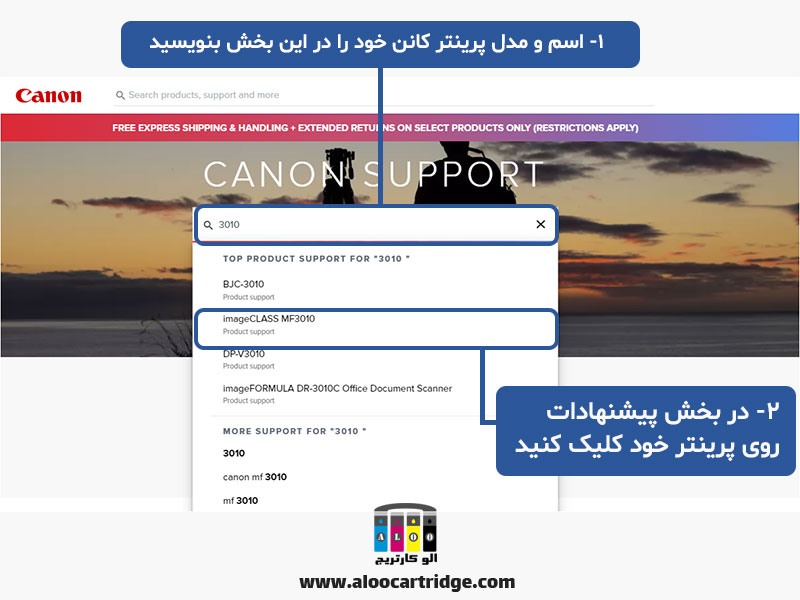 قدم سوم: در صفحه پشتیبانی پرینتر، بخش Software & Drivers را باز و درایورهای مربوطه را مطابق با سیستم خود دانلود کنید.
قدم سوم: در صفحه پشتیبانی پرینتر، بخش Software & Drivers را باز و درایورهای مربوطه را مطابق با سیستم خود دانلود کنید.
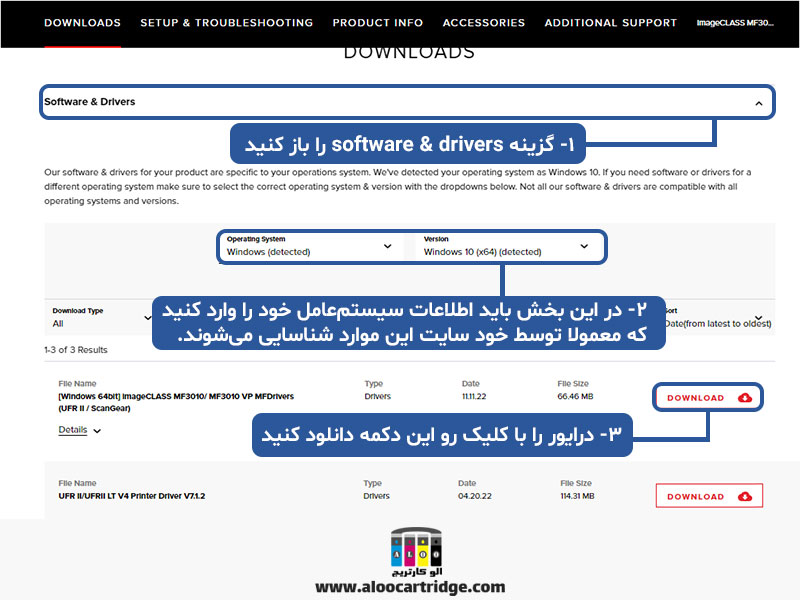 قدم چهارم: در نهایت فایلهای دانلودشده را از حالت زیپ خارج کنید و با کلیک روی Setup، مراحل نصب درایور پرینتر کانن شروع میشود.
قدم چهارم: در نهایت فایلهای دانلودشده را از حالت زیپ خارج کنید و با کلیک روی Setup، مراحل نصب درایور پرینتر کانن شروع میشود.
۳- نصب پرینتر Canon با کمک نرمافزار Easy Driver
نرمافزار Easy Driver، ابزاری برای آپدیت درایورهای مختلف است و برای نصب یا آپدیت درایور برای نصب پرینتر Canon هم میتوانید استفاده کنید. برای نصب پرینتر در این روش هم باید اول از وصلبودن پرینتر به کامپیوتر مطمئن شوید. سپس مراحل زیر را برای نصب پرینتر کنون انجام دهید: قدم اول: ابتدا اپلیکیشن Easy Driver را دانلود کنید. (برای دانلود مستقیم روی این لینک کلیک کنید) قدم دوم: برنامهٔ دانلود شده را نصب کرده و سپس آن را باز کنید. در سمت چپ، گزینه Scan را انتخاب و بر روی Scan Now کلیک کنید تا Easy Driver بهصورت خودکار درایورهای موردنیاز را شناسایی کند.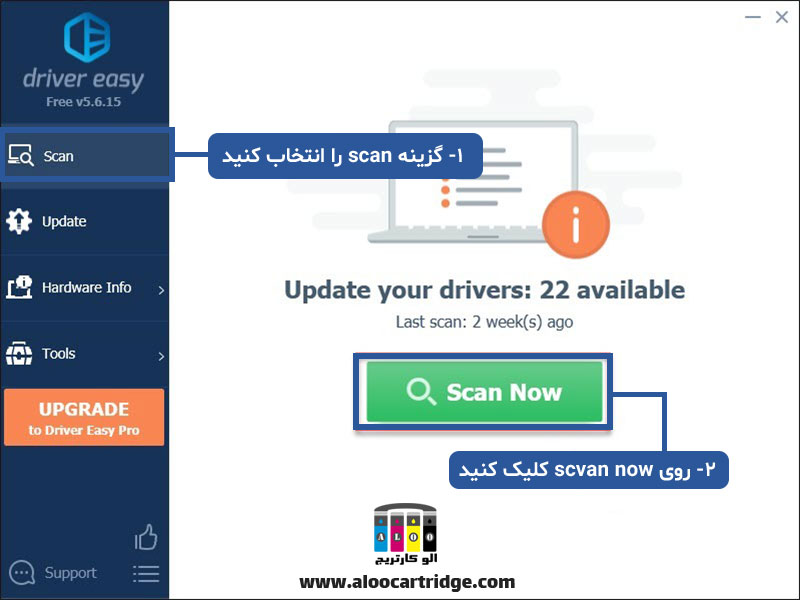 قدم سوم: بعد از تمامشدن اسکن، درایور پرینتر خود را در لیست پیدا و آن را نصب یا آپدیت کنید. با تمامشدن نصب، باید یک بار سیستم خود را ریستارت کنید تا تغییرات اعمال شود.
قدم سوم: بعد از تمامشدن اسکن، درایور پرینتر خود را در لیست پیدا و آن را نصب یا آپدیت کنید. با تمامشدن نصب، باید یک بار سیستم خود را ریستارت کنید تا تغییرات اعمال شود.
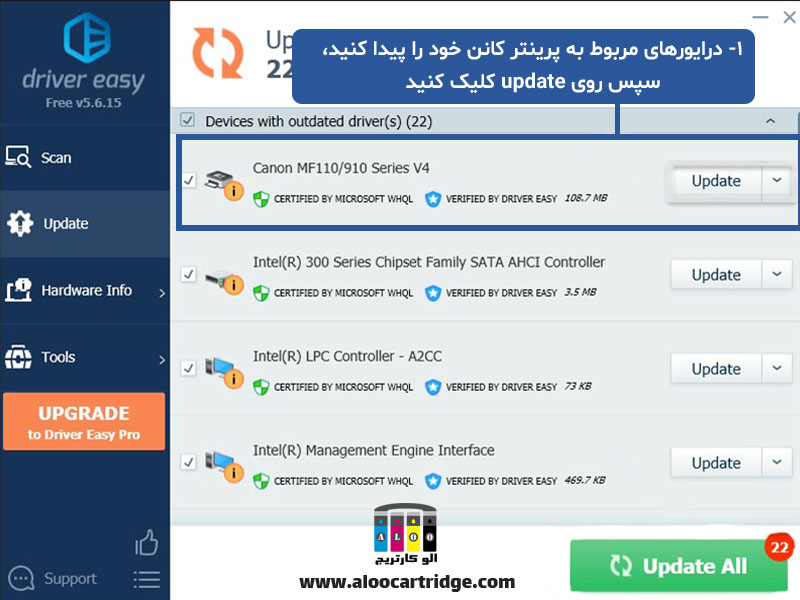
۴- نصب پرینترهای کنون بهصورت دستی در ویندوز
روش چهارم برای نصب پرینترهای کانن، بهصورت دستی است و میتوانید از طریق تنظیمات ویندوز، پرینتر را نصب کنید. برای این کار، وارد تنظیمات ویندوز شوید و به بخش Device and Printers بروید. اگر از ویندوزهای قدیمیتر مانند ویندوز 7 و 8.1 هستید، این بخش از طریق کنترل پنل در دسترس است. در پنجره Device and Printers، روی Add a Printer کلیک و گزینه “The printer I want isn’t Listed” را در بخش پایین آن انتخاب کنید تا پنجرهای مانند تصویر زیر برای شما باز شود.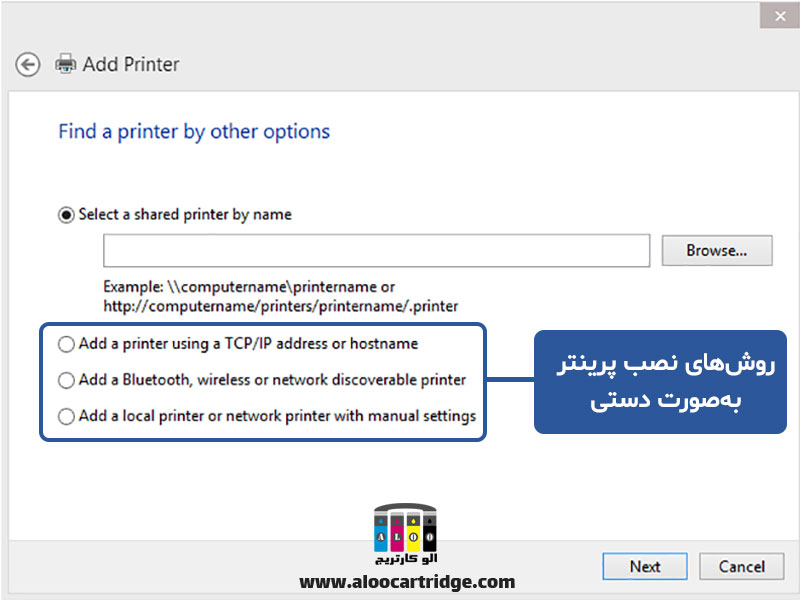 در این پنجره سه گزینه برای اضافهکردن پرینتر بهصورت دستی وجود دارد که بر اساس نیاز خود باید یکی از آنها را انتخاب کنید. این گزینهها عبارتاند از:
در این پنجره سه گزینه برای اضافهکردن پرینتر بهصورت دستی وجود دارد که بر اساس نیاز خود باید یکی از آنها را انتخاب کنید. این گزینهها عبارتاند از:
- اضافهکردن پرینتر به کمک آدرس آیپی (IP): این گزینه مناسب فضاهایی است که دستگاههای خود را به یک شبکه واحد متصل میکنند. در این حالت، با گرفتن آدرس IP پرینتر از مسئول شبکه، میتوانید مراحل نصب پرینتر کانن را انجام دهید.
- نصب پرینتر کانن به کمک بلوتوث، وایفای و اتصالات بیسیم: این گزینه بیشتر برای پرینترهای جدیدتر با قابلیت اتصال بیسیم است. در این روش، پرینتر کانن از طریق بلوتوث به کامپیوتر وصل و نصب میشود و میتوانید از آن استفاده کنید.
- نصب پرینتر Canon به کمک سیم و کابل شبکه اترنت: اگر پرینتر شما از اتصالات بیسیم پشتیبانی نمیکند یا از این طریق توسط سیستم شناسایی نمیشود، میتوانید از طریق کابل شبکه اترنت، پرینتر را نصب کنید. البته در این روش باید پرینتر شما درگاه اترنت داشته باشد.
نکاتی که هنگام نصب پرینترهای کانن باید به آنها توجه کنید
در هر یک از مراحل نصب پرینتر کانن ممکن است مشکلاتی برای شما ایجاد شود یا اختلالی در فرایند نصب ایجاد کنند. بههمینخاطر بهتر است موارد زیر را در نظر داشته باشید:- بهروزبودن ویندوز: از بهروز بودن ویندوز خود مطمئن شوید چون در بیشتر موارد، با آپدیت و بهروزرسانی ویندوز، خطاهای احتمالی رفع میشوند و درایور برخی پرینترها بهصورت اتوماتیک نصب میشوند.
- بررسی سطح دسترسی در سازمانها: اگر از شبکه داخلی اترنت در سازمان یا محیط خود استفاده میکنید، ممکن است بهخاطر سیاستهای و خطمشیهای سازمان (Policy)، دسترسی شما به پرینتر محدود شده باشد. دراین صورت حتی اگر درایور پرینتر را نصب کنید، اجازه ندارید که فایلهای خود را چاپ کنید.
- تشخیص پرینتر توسط سیستمعامل: حتماً مطمئن شوید که پرینتر کانن از ابتدا و بهدرستی توسط کامپیوتر و یا سیستمعامل شما شناسایی میشود. در صورت شناسایی پرینتر توسط کامپیوتر، معمولاً یک اعلان به شما نمایش داده میشود. درصورتیکه پرینتر توسط کامپیوتر شناسایی نشود، نصب با آپدیت درایور پرینتر هم بیفایده خواهد بود.


