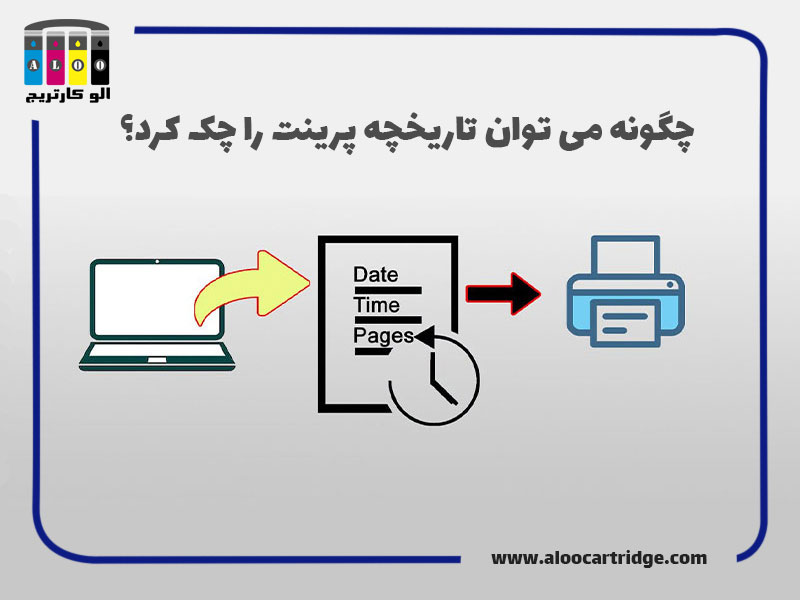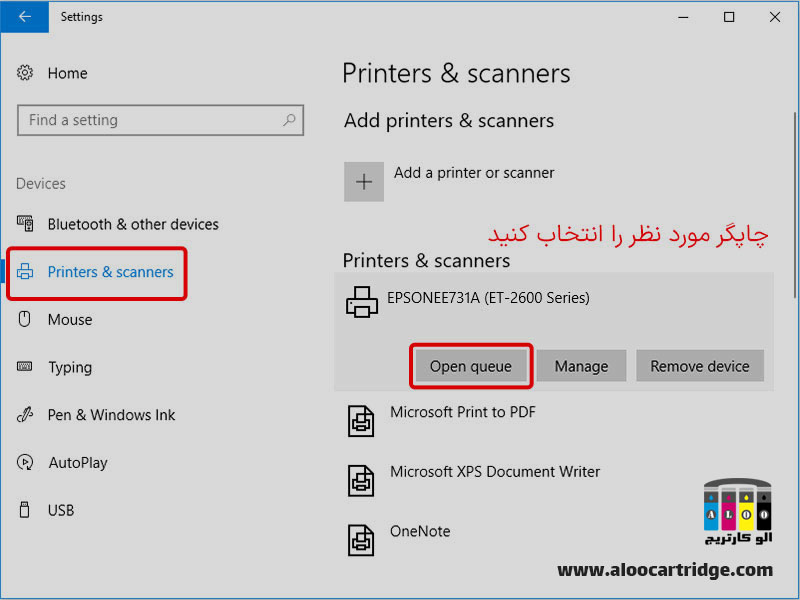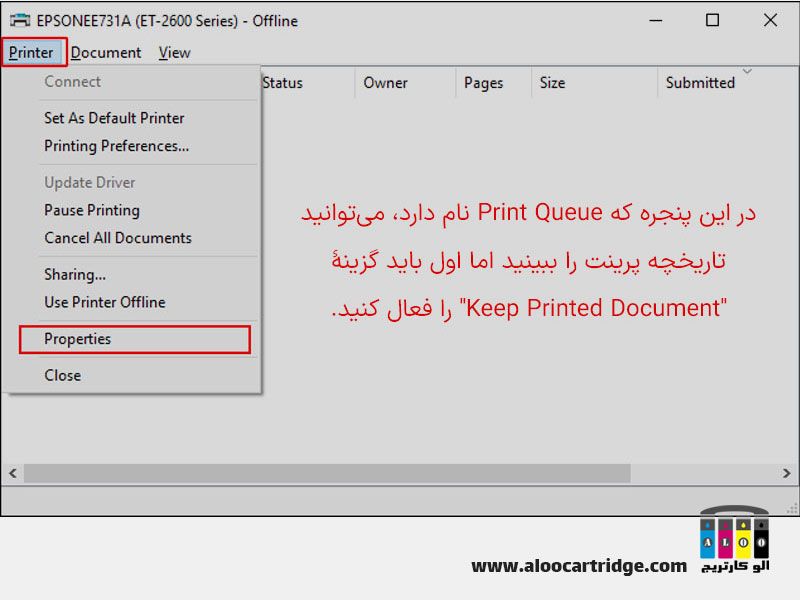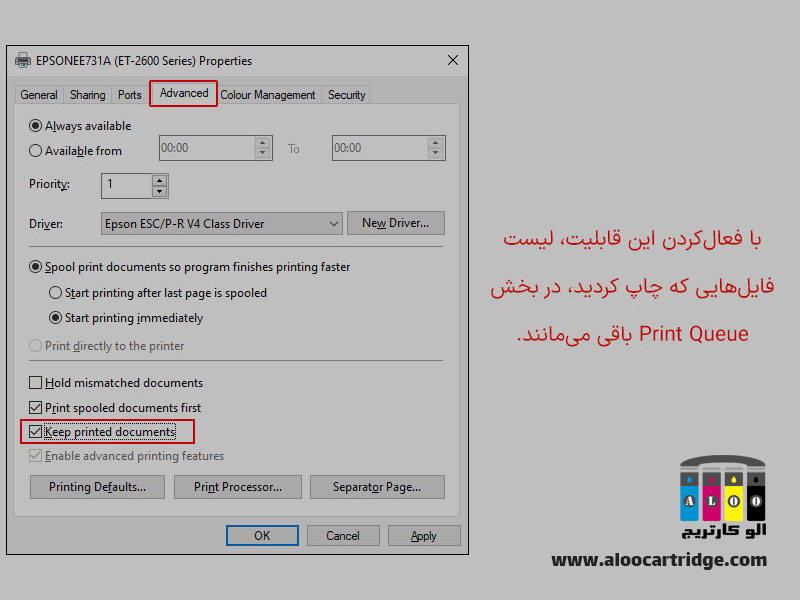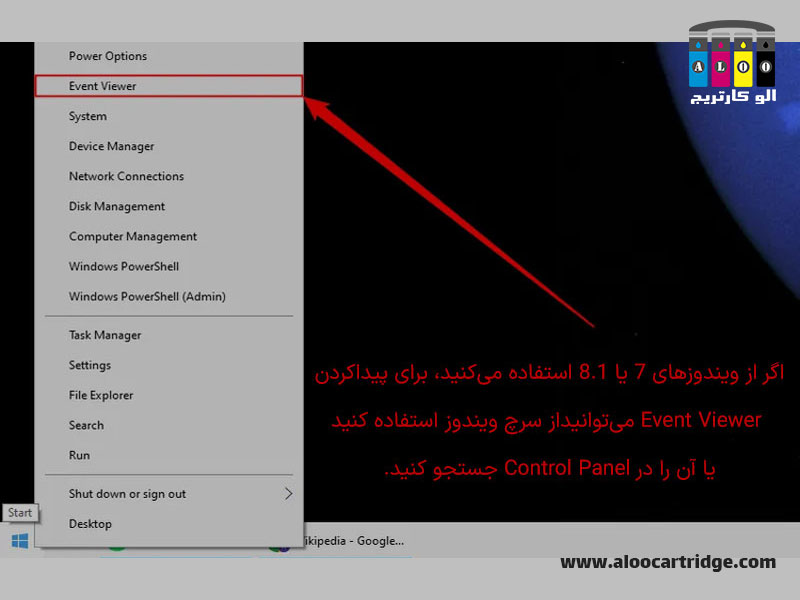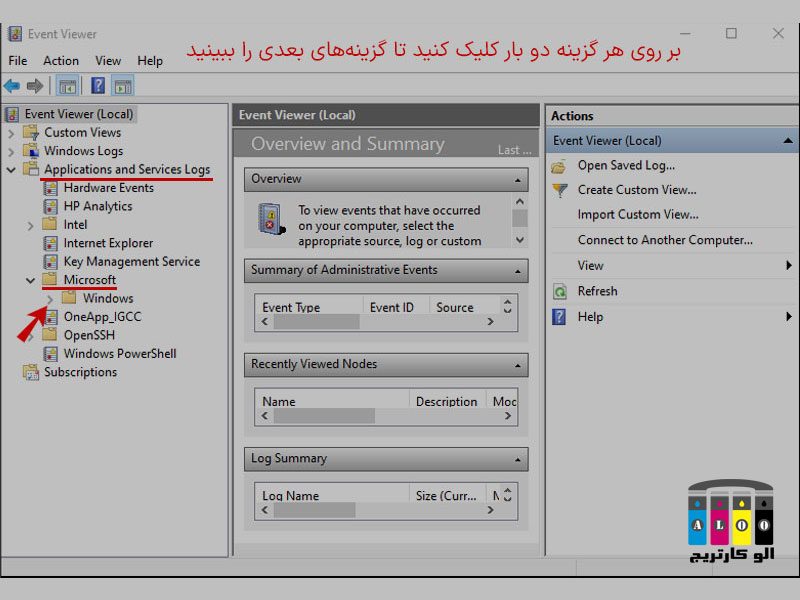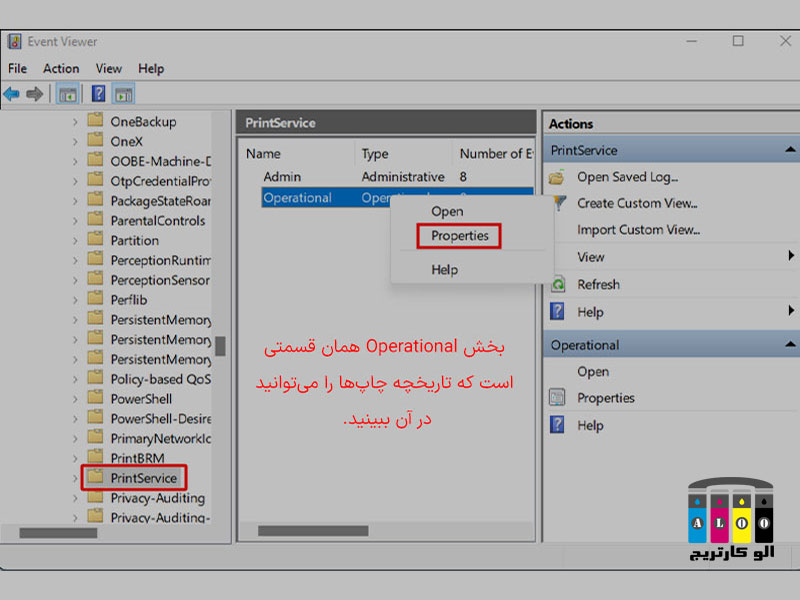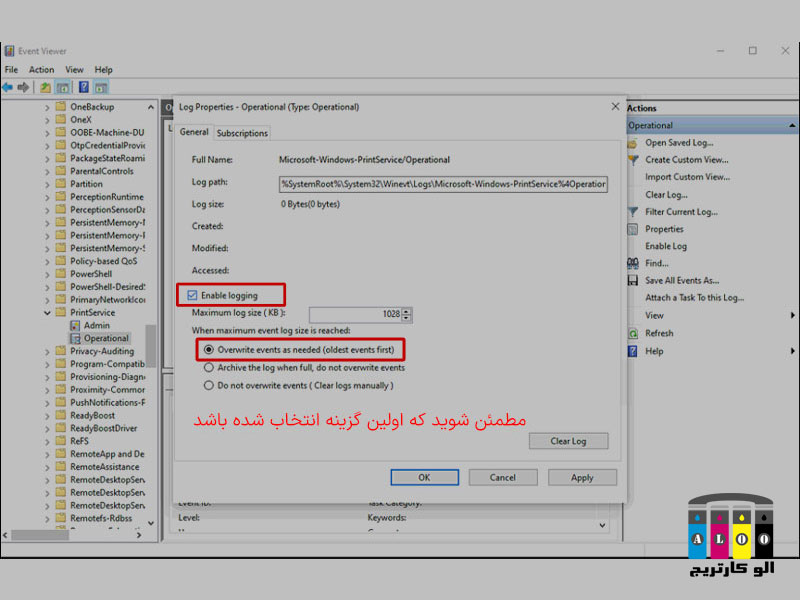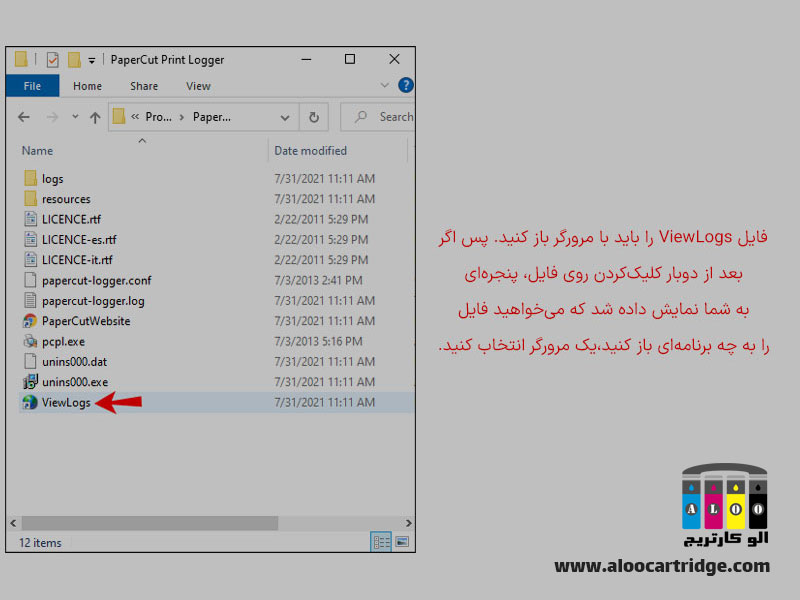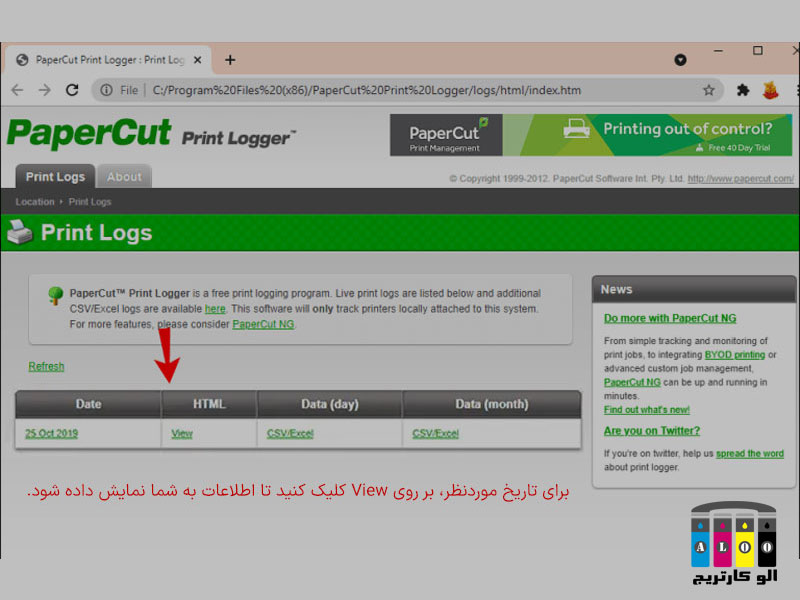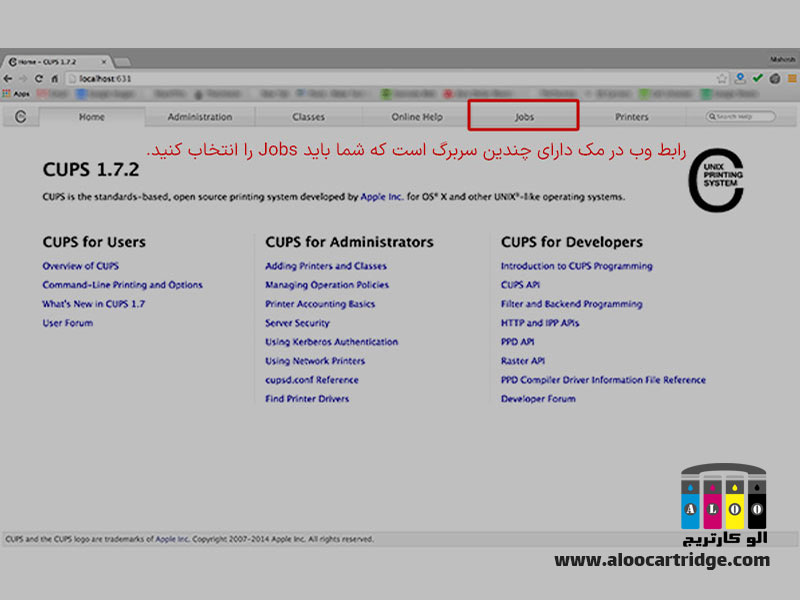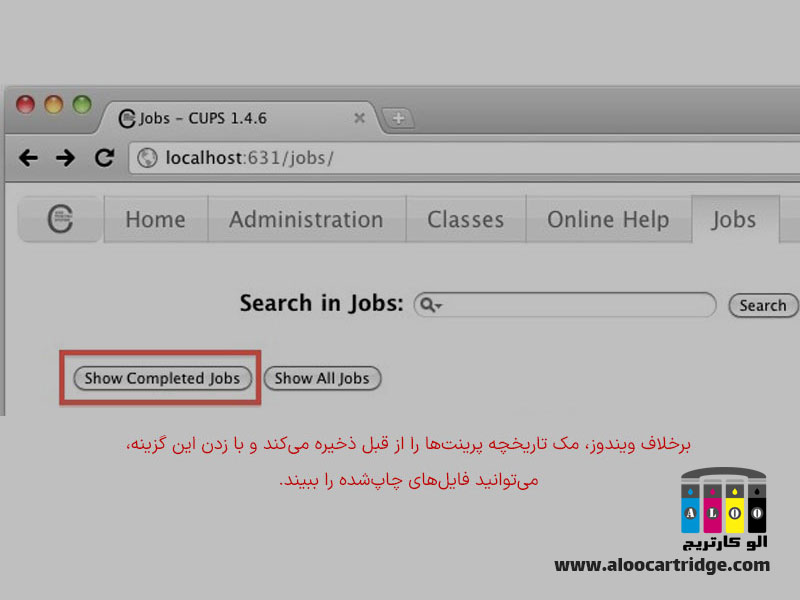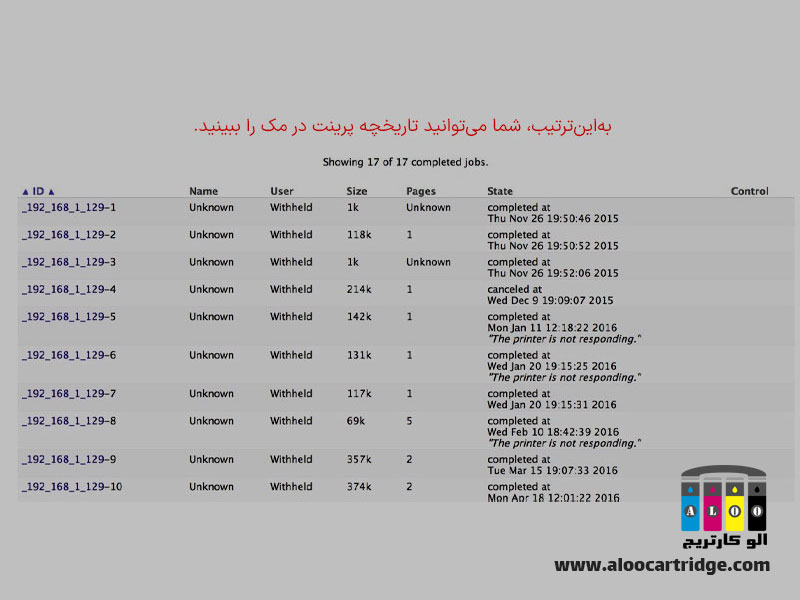اگر در یک محیط کاری یا اداری هستید، احتمالاً نیاز دارید که به تاریخچه پرینت دسترسی داشته باشید. چک کردن تاریخچه پرینت حتی برای استفادههای شخصی و خانگی هم کاربردی است؛ چون به شما نشان میدهد که چه فایلهایی را قبلاً چاپ کردهاید و چه فایلهایی در حال چاپ هستند. شما با بررسی پرینت هیستوری، همچنین میتوانید ببینید که چه افرادی یا دستگاههایی از پرینتر استفاده کردهاند و چه فایلهایی را چاپ کردهاند.
ما در این مقاله، انواع روش فعال سازی تاریخچه پرینت در سیستم عامل های ویندوز و مک را به شما گفتیم. پس اگر میخواهید به تاریخچه چاپ دسترسی پیدا کنید تا همه اسناد پرینت شده را رصد و کنترل کنید، تا انتهای این نوشته با ما همراه باشید.
نحوه چک کردن تاریخچه پرینت در ویندوز
تاریخچه پرینت یا همان پرینت هیستوری، قابلیتی است که به شما نشان میدهد چه اسناد و فایلهایی توسط چاپگر چاپ شدهاند و چه کسی یا چه دستگاهی آنها را چاپ کرده است. این تاریخچه بهصورت پیشفرض غیرفعال است و هر بار که شما چیزی را چاپ میکنید، تاریخچه چاپ هم پاک میشود. اما میتوانید تنظیمات این بخش را تغییر دهید تا تاریخچه یا هیستوری چاپ همچنان باقی بماند و به آن دسترسی داشته باشید. بهصورت کلی سه روش برای فعالکردن و مشاهده تاریخچه پرینت در ویندوز وجود دارد:
- فعال کردن تاریخچه پرینت از طریق تنظیمات ویندوز (برای نمایش فایلهای چاپشده اخیر)
- فعالسازی تاریخچه از طریق Event Viewer (برای نمایش فایلهای چاپشده در بازه طولانیمدت)
- استفاده از نرمافزار PaperCut
در ادامه هر روش را بهصورت کامل توضیح میدهیم. توجه داشته باشید که با اعمال این تنظیمات، فقط تاریخچه فایلها و اسنادی را میبینید که در آینده چاپ میکنید. بهعبارتدیگر، اگر از قبل این تنظیمات را اعمال نکرده باشید، نمیتوانید فایلهای چاپشده قبلی را ببینید. این موضوع برای ویندوز صدق میکند؛ اما در سیستمعامل مک میتوانید فایلهای چاپشده قبلی را هم ببینید.
1- آموزش فعال سازی و چک کردن تاریخچه پرینت از طریق تنظیمات ویندوز
در روش اول، شما میتوانید از طریق تنظیمات ویندوز و بدون پیچیدگی خاصی، تاریخچه پرینت را فعال کنید. برای این کار، نیاز است که به بخش صف چاپ یا همان Print Queue بروید و از آنجا تاریخچه چاپ را فعال کنید. ازآنجاییکه هر پرینتر تاریخچهٔ مخصوص به خود را دارد، لازم است تاریخچه هر چاپگر را بهصورت مجزا فعال کنید. برای این کار، قدمهای زیر را پیش بگیرید:
قدم اول – وارد تنظیمات مربوط به چاپگر و صف چاپ شوید: برای دسترسی به تنظیمات چاپگر، باید ابتدا تنظیمات ویندوز را باز کنید. شما میتوانید با فشار دادن همزمان کلیدهای Win+I، وارد تنظیمات ویندوز شوید یا بر روی دکمه استارت راستکلیک کنید و از منوی باز شده، روی Setting کلیک کنید. در پنجرهٔ تنظیمات، بر روی گزینه Device (در ویندوز 11: Bluetooth & Devices) کلیک کنید و سپس Printers & Scanners را انتخاب کنید. لیست چاپگرهایی که به آنها وصل هستید را میتوانید در این بخش ببینید. برای چک کردت تاریخچه پرینتر، بر روی چاپگر مورد نظر کلیک کنید تا گزینهٔ Print Queue ظاهر شود و سپس بر روی آن کلیک کنید.
قدم دوم – از پنجره صف چاپ، به تنظیمات چاپگر بروید: پنجرهای که اکنون برای شما باز شده است، صف چاپ یا همان Print Queue است. این پنجره در واقع همان جایی است که میتوانید تاریخچه پرینتهای قبلی را ببینید. اما این پنجره بهصورت پیشفرض، خالی است مگر اینکه یک یا چند فایل در حال چاپ باشند و فایلهای چاپشده قبلی را بهصورت پیشفرض نشان نمیدهد. البته اگر گزینهٔ نگهداری اسناد چاپشده یا “Keep Printed Document” را از قبل فعال کرده باشید، لیست اسناد پرینت گرفتهشده قبلی را میبینید. اما اگر لیست خالی است، باید گزینهٔ “Keep Printed Document” را فعال کنید. برای این کار، در همان پنجره، از سربرگ Printer، بر روی گزینهٔ Properties کلیک کنید.
قدم سوم – قابلیت Keep Printed Document را فعال کنید: بعد کلیک بر روی Properties، پنجره جدیدی برای شما باز میشود. در این پنجره، روی سربرگ Advanced کلیک کنید و سپس گزینهٔ “Keep Printed Documents” را انتخاب کنید. در پایان برای نهاییشدن مراحل بر گزینهٔ OK کلیک کنید. با فعالکردن این گزینه، تمام فایلهایی که در آینده چاپ میکنید، در صف چاپ یا همان Print Queue ذخیره میشوند. یعنی ازاینپس، برای چک کردن پرینت هیستوری فقط کافی است وارد پنجره صف دانلود شوید تا فایلهای چاپشده قبلی را ببینید.
اگرچه فعالکردن تاریخچه از طریق صف پرینت، بسیار ساده است؛ اما در این روش، فایلها تا مدتزمان کمی در تاریخچه باقی میمانند و بعد از مدتی پاک میشوند. اگر میخواهید که فایلها تا مدتزمان بیشتری در تاریخچه چاپ باقی بمانند، بهتر است تاریخچه چاپ را از Event Viewer فعال کنید.
2- آموزش فعال کردن و مشاهده پرینت هیستوری در Event Viewer ویندوز
بسته به شرایط، شاید نیاز دارید که فایلهای چاپشده تا مدتزمان بیشتری در تاریخچه پرینت باقی بمانند. برای این کار، باید از روش جدیدی استفاده کنید و به سراغ Event Viewer ویندوز بروید. برنامه Event Viewer به شما اجازه میدهد تا لیستی از فایلهایی که قبلاً چاپ شدهاند را ببیند؛ حتی فایلهایی که خیلی قبلتر چاپ شدهاند. برای دیدن تاریخچه پرینت در ویندوز 7 و 8.1 هم میتوانید از این روش استفاده کنید. برای فعال کردن تاریخچه پرینت به این روش، قدمهای زیر را دنبال کنید:
قدم اول – Event Viewer را باز کنید: شما به چند طریق میتوانید به Event Viewer دسترسی پیدا کنید؛ اما راحتترین راه این است که روی منوی استارت، راستکلیک کنید و از بین گزینههای موجود، Event Viewer را انتخاب کنید.
قدم دوم – پوشه Windows را پیدا کنید: بعد از باز شدن پنجره Event Viewer، باید در سمت چپ، به ترتیب گزینههای “Applications and Services Logs” و “Microsoft” را پیدا و روی آنها دو بار کلیک کنید. با باز کردن پوشه مایکروسافت، میتوانید پوشه Windows را ببینید.
قدم سوم – پوشه Print Service را پیدا کنید: بعد از پیدا و باز کردن پوشه Windows، تعداد زیادی از پوشههای جدید را میبینید که هر کدام، یکی از سرویسهای ویندوز هستند. شما باید از بین آنها، پوشه یا سرویس Print Service را پیدا کنید. با یک بار کلیک روی پوشه، در سمت راست دو گزینه ظاهر میشوند. یکی از گزینهها Operational است که باید روی آن راستکلیک و Properties را انتخاب کنید.
قدم چهارم – قابلیت Logging را فعال کنید: در این مرحله پنجرهای جدید برای شما باز میشود و باید در آن، گزینه Enable Logging را پیدا کنید و آن را تیک بزنید.
بهاینترتیب، شما تاریخچه چاپ را از طریق Event Viewer فعال میکنید. اگر در این روش بخواهید تاریخچه چاپها را ببینید، فقط کافی است دوباره به پوشه Print Service در Event Viewer بروید و با دو بار کلیککردن روی فایل Operational، تاریخچه پرینت را ببینید.
3- مشاهده تاریخچه چاپ با کمک نرمافزار PaperCut
یکی دیگر از روشهای بررسی تاریخچه چاپ، نصبکردن نرمافزارهای ثبت چاپ مانند PaperCut Print Logger است. از این نرمافزار میتوانید برای مشاهده تاریخچه طولانیمدت پرینتر خود استفاده کنید. این برنامه برای ویندوز طراحی شده و استفاده از آن نیز کاملاً رایگان است (لینک دانلود). برای دسترسی به پرینت هیستوری از طریق PaperCut، باید اول نرمافزار پیپرکات (PaperCur) را روی ویندوز خود نصب کنید و سپس به پوشهای بروید که نرمافزار را در آن نصب کردید. با فرض اینکه شما نرمافزار را در درایو C نصب کردید، برای دیدن تاریخچه پرینت با کمک PaperCut، باید بهاینترتیب پیش بروید:
- مایکامپیوتر یا همان This PC را باز کنید و وارد درایو C شوید.
- از میان پوشههای موجود، پوشه “Program Files” را پیدا و روی آن دو بار کلیک کنید. اگر ویندوز شما 64 بیتی است، بهتر است پوشه “Program Files x86” را هم چک کنید.
- در پنجره باز شده، به دنبال پوشه “PaperCut Print Logger” بگردید و وارد آن شوید. برای پیدا کردن سریعتر این پوشه، کلید P را فشار دهید؛ اما حواستان باشد که زبان ویندوز باید انگلیسی باشد تا بعد از فشار دادن کلید P، پوشههایی که با حرف P شروع میشوند را به شما نشان دهد.
- بعد از بازکردن پوشه “PaperCut Print Logger”، به دنبال فایل “ViewLogs” بگردید که معمولاً آخرین فایل پوشه است و روی آن دو بار کلیک کنید.
5. با بازکردن فایل “ViewLogs” در مرورگر، یک جدول به شما نمایش داده میشود و تاریخچه چاپ را بر اساس تاریخ به شما نمایش میدهد.
نرمافزار PaperCut اطلاعات زیادی دربارهٔ اسناد چاپشده به شما میدهد. از جمله این اطلاعات میتوان به زمان و تاریخ دقیق چاپ، نام فایل و کاربری که سند را چاپ کرده، تعداد صفحات چاپشده، اندازه کاغذ و غیره اشاره کرد. همچنین در نظر داشته باشید که بهغیراز PaperCut Print Logger، چندین برنامه دیگر نیز در همین زمینه وجود دارد و شما میتوانید برای ذخیره و نمایش تاریخچه چاپ از آنها هم استفاده کنید.
چک کردن تاریخچه پرینت در مک
اگر از کاربرانی هستید که میخواهد تاریخچه چاپ را در مک خود مشاهده کنید، خوب است بدانید که این دستگاه تمام گزارشهای مرتبط با چاپ فایلها را ذخیره میکند. یعنی شما میتوانید تمام دفعات چاپ را مشاهده کنید و حتی چاپهای ناموفق نیز ذخیره میشوند. در ادامه نحوهٔ مشاهده تاریخچه چاپ در مک با استفاده از سادهترین روش را به شما توضیح میدهیم.
پیش از هر چیز، برای اینکه پرینت هیستوری را در مک ببینید، باید رابط وب یا “Web Interface” را روی دستگاه خود فعال کرده باشید. برای انجام این کار، ابتدا از داک یا همان نوار پایین مک، Launchpad را پیدا و بعد از کلیک روی آن، Terminal را در آن جستجو کنید. بعد از پیدا کردن Terminal، آن را باز کنید و سپس این عبارت را در آن تایپ و سپس Return را بزنید:
“cupsctl WebInterface=yes”
بهاینترتیب، شما از برنامه ترمینال میخواهید که رابط وب را روی دستگاه شما فعال کند. فعالسازی این برنامه هیچگونه خروجی روی صفحهنمایش شما نمیآورد؛ بنابراین زمانی که روابط وب فعال شد برنامه را ببندید. پس از فعالسازی رابط وب، میتوانید با ادامهدادن مراحل زیر، بهراحتی تاریخچه پرینت موفق یا ناموفق را در مک مشاهده کنید.
مشاهده تاریخچه چاپ در مک
بعد از فعالکردن رابط وب، اکنون میتوانید پرینت هیستوری را روی دستگاه مک خود ببینید. برای این کار، مراحل زیر را دنبال کنید:
- یک مرورگر مانند سافاری یا کروم را باز کنید و آدرس “http://localhost:631” را در باکس جستجوی بالا وارد کنید. بعد از فشاردادن کلید Return، این عبارت، رابط وب که در قسمت بالا فعال کرده بودید را در مرورگر باز میکند. در صفحهای که باز میشود، چندین سربرگ وجود دارد که باید روی سربرگ “Jobs” کلیک کنید که به شما اجازه دیدن تاریخچه پرینت در مک را میدهد.
2. در سربرگ Jobs، دکمهای وجود دارد به نام “Show Completed Jobs” که باید روی آن کلیک کنید. اگر میخواهید چاپهای لغو شده و همچنین چاپهای ناموفق را ببینید، کافی است روی دکمه “Show All Jobs” کلیک کنید.
3. شما اکنون میتوانید تمام فایلهای چاپشده را روی دستگاه خود مشاهده کنید. همانطور که در تصویر زیر میبینید، در این صفحه ستونهای مختلفی وجود دارد که اطلاعات مربوط به همه اسناد چاپشده را در اختیار شما قرار میدهد. با استفاده از این روش میتوانید ببینید از چه چاپگری برای چاپ چه نوع صفحاتی و در چه اندازهای استفاده شده است. همچنین تعداد صفحات چاپشده و را به همراه تاریخ و زمان آن به شما نشان میدهد. همچنین اگر میخواهید فایل خاصی را جستجو کنید، میتوانید از نوار جستجو در بالا استفاده کنید که به شما اجازه میدهد فایلهای چاپشده را بهراحتی و در کمترین زمان ممکن پیدا کنید.
آیا روش دیگری برای بررسی تاریخچه چاپ در ویندوز و مک میشناسید؟
تا اینجا چندین روش را به شما معرفی کردیم تا بتوانید پرینت هیستوری را در ویندوز و مک ببینید. همانطور که دیدید، بررسی تاریخچه چاپ در ابتدا ممکن است سخت به نظر برسد؛ اما اگر آموزش قدمبهقدم ما را دنبال کرده باشید، بهراحتی میتوانید تاریخچه فایلهای چاپشده را بررسی کنید. بهاینترتیب، همیشه میتوانید بررسی کنید که چه کسی، چه فایلی را در چه زمانی چاپ کرده و چند نسخه یا صفحه بوده است.
نکته جالب این است که شما میتوانید تاریخچه ویندوز را خالی هم بکنید یا فایلها را در صف چاپ حذف کنید.
آیا شما هم از این روشها برای بررسی تاریخچه چاپ استفاده میکنید؟ اگر برای دیدن تاریخچه چاپ از ابزار یا روش دیگری استفاده میکنید، میتوانید آن را با ما و مخاطبان به اشتراک بگذارید. مشتاقانه منتظر دیدن نظرات شما عزیزان هستیم.