تمام شدن جوهر یا تونر کارتریج علاوه بر کاهش کیفیت چاپ و مختل کردن عملکرد پرینتر، میتواند آسیب جدی به پرینتر وارد کند و موجب خرابی آن شود. برای همین تشخیص بهموقع تمام شدن کارتریج و اطلاع از وضعیت کلی آن بسیار مهم است. این موضوع به شما کمک میکند تا در زمان مناسب، برای شارژ یا خرید کارتریج جدید اقدام کنید. به همین منظور، در این مقاله راههای مختلفی را برای تشخیص تمام شدن کارتریج در پرینترهای مختلف توضیح میدهیم؛ پس تا آخر مقاله همراه ما باشید.
علائمی که نشان میدهد تونر یا جوهر کارتریج پرینتر روبهاتمام است!
تقریباً همه پرینترها، مقدار جوهر یا تونری که در کارتریج باقی مانده است را بهصورت مداوم رصد میکنند و در صورت کمشدن سطح جوهر یا تونر، به شما هشدار میدهند. البته خودتان هم همواره میتوانید از طریق روشهای مختلف، میزان جوهر یا تونر باقیمانده را بررسی کنید. حتی اگر این بررسی را بهصورت مداوم انجام نمیدهید، تمام شدن تونر یا جوهر نشانههای مختلفی دارد. علائم زیر میتوانند نشانههای قوی برای تمامشدن تونر یا جوهر کارتریج باشند:
- کاهش کیفیت چاپ: یکی از بارزترین علائمی که نشان میدهد سطح تونر یا جوهر کارتریج بسیار پایین است، کاهش کیفیت چاپ است. چاپ کمرنگ و غیرشفاف یا چاپهای ناقص از مهمترین علائم تمام شدن کارتریج هستند. در این مورد هم توجه کنید که عوامل دیگری مثل خرابی درام، کثیف بودن هد، تنظیمات نادرست و استفاده از کاغذ بیکیفیت میتوانند باعث کاهش کیفیت چاپ در پرینتر شوند.
- توجه به اخطار و خطاهای پرینتر: در بیشتر پرینترها مخصوصاً پرینترهای جدید، پرینتر با کاهش سطح تونر یا جوهر، اخطارهایی را از طریق صفحهنمایش پرینتر یا سیستم به شما نشان میدهد. این خطاها مرتبط با تمام شدن کارتریج هستند و به شما میگوید که برای شارژ یا تعویض آن اقدام کنید. این اخطار یا پیامی که برای شما ارسال میشود، میتواند متنوع باشد اما معمولاً مواردی مثل No Supply یا Install Black Cartridge به شما نمایش داده میشود. در برخی مدلها هم چراغی مخصوص روی نمایشگر پرینتر شروع به چشمکزدن میکند که کاهش سطح جوهر یا تونر را به شما اطلاع میدهد.
- عدم چاپ توسط پرینتر: درصورتیکه تونر یا جوهر کارتریج تمام شود یا سطح آنها به حداقل برسد، پرینتر معمولاً عملیات چاپ را انجام نمیدهد. یعنی زمانی که میخواهید برگه جدیدی چاپ کنید، پرینتر یک خطای مخصوص به شما نشان میدهد که به تمام شدن تونر یا جوهر کارتریج مرتبط است. البته عدم چاپ برگه میتواند دلایل دیگری مثل گیرکردن کاغذ، بهروز نبودن درایورها و عدم اتصال قطعات سختافزاری هم داشته باشد.
- چاپ برگه سفید: برخی از پرینترها در صورت تمامشدن جوهر یا تونر کارتریج، همچنان به کار خود ادامه میدهند اما برگهها را بهصورت سفید چاپ میکنند. البته سفید چاپکردن برگه هم ممکن است دلایل دیگری داشته باشد که در مقاله چرا پرینتر سفید چاپ میکند، به آنها اشاره کردیم.
- هشدار از طریق نرمافزارهای مربوطه: برخی از پرینترها دارای نرمافزار مخصوص خود هستند که روی سیستم نصب میشوند و گزارشهای مختلفی از جمله تمام شدن کارتریج را به شما میدهند. این برنامهها یا قابلنصب روی کامپیوتر و موبایل هستند یا از طریق مرورگر میتوانید به آنها دسترسی پیدا کنید.

هر کدام از علائم بالا سیگنالهایی قوی هستند تا از وضعیت کارتریج خود مطلع شوید. در ادامه روشهای کاربردی و مفید دیگری را معرفی میکنیم تا به کمک آنها بهصورت دقیق مشخص کنید که کارتریج شما تمام شده یا نه.
روشهای تشخیص تمام شدن کارتریج
بهصورت کلی، برای تشخیص تمام شدن کارتریج در پرینترهای مختلف، میتوان از چهار روش زیر استفاده کرد:
- تنظیمات سیستمعامل: یکی از بهترین و کاربردیترین روشهای برای تشخیص تمام شدن کارتریج، از طریق تنظیمات سیستمعامل کامپیوتر یا لپتاپ است. یعنی شما از طریق تنظیمات ویندوز یا مک خود بررسی میکنید که جوهر یا تونر کارتریج تمام شده است یا خیر. مزیت این روش این است که تقریباً برای تمامی پرینترها در مدلهای مختلف، جواب میدهد. البته برای این کار باید درایور پرینتر را نصب کرده باشید.
- نرمافزارهای پرینتر: برندهای پرینتر دارای نرمافزارهای مخصوصی هستند که گزارشها و وضعیتهای مختلفی را در مورد پرینتر به کاربر نشان میدهند. از طریق این نرمافزارها هم میتوانید وضعیت کارتریج را بررسی کنید.
- بررسی نمایشگر و تنظیمات روی پرینتر: روش دیگر برای تشخیص تمام شدن کارتریج، بررسی اطلاعات و اخطارهایی است که روی نمایشگر پرینتر نمایش داده میشود. شما همچنین میتوانید از طریق تنظیمات پرینتر روی دستگاه هم سطح جوهر یا تونر را بررسی کنید. معمولاً از آیکونهایی مانند
برای نمایش سطح جوهر یا تونر استفاده میشود. یا ممکن است کنار این آیکونها، درصد جوهر یا تونر کارتریج نوشته شود.
- بررسی چشمی کارتریج (مخصوص کارتریجهای جوهر افشان): برخلاف کارتریجهای تونر یا لیزری که سطح تونر را نمیتوانید بینید، در کارتریجهای جوهر افشان میتوانید سطح جوهر را با چشم مشاهده کنید. این کارتریجها معمولاً دارای خطوطی روی بدنه کارتریج هستند که اگر جوهر از این خطوط پایینتر بیاید، یعنی کارتریج تمام شده و نیاز به تعویض یا شارژ دارد.
در ادامه بهصورت کامل توضیح میدهیم که به کمک روشهای بالا از وضعیت کارتریج در برندهای مختلف پرینتر مطلع شوید.
تشخیص تمام شدن کارتریج پرینتر از طریق تنظیمات ویندوز یا مک
یکی از راهکارهای رایج برای تشخیص تمام شدن کارتریج پرینتر، از طریق سیستمعامل ویندوز یا مک است. این روش تشخیص، تقریباً برای همه برندهای پرینتر یکسان است و فارغ از نام برند، از طریق این تنظیمات میتوانید سطح جوهر یا تونر پرینتر را ببینید. در ادامه نحوه بررسی سطح تونر یا جوهر کارتریج را در هر دو سیستمعامل توضیح دادیم. البته ممکن است باتوجهبه نسخه سیستمعامل و برند پرینتری که استفاده میکنید، تفاوتهایی جزئی در نامها وجود داشته باشد، اما فرایند بهصورت کلی بهاینترتیب است.
1- بررسی میزان جوهر یا تونر کارتریج در ویندوز
برای بررسی سطح تونر یا جوهر در ویندوز، کافی است مراحل زیر را دنبال کنید.
- پیش از هر چیز مطمئن شوید که درایور پرینتر خود را نصب کرده باشید تا تنظیمات کامل پرینتر در ویندوز یا مک به شما نمایش داده شود. اگر از نصب درایور خود اطمینان دارید، باید به بخش Devices and Printers در تنظیمات ویندوز بروید. بسته به نسخه ویندوز، میتوانید یکی از مسیرهای زیر را در پیش بگیرید:
- در ویندوز ایکسپی: Start > Printers and Faxes
- در ویندوز 7: Start > Devices and Printers
- در ویندوز 8: Start > Control Panel > Devices and Printers
- در ویندوز 10: Start > Settings > Devices > Printers & Scanners
- در ویندوز 11: Start > Settings > Bluetooth & Devices > Printers & Scanners
- در منوی باز شده، پرینتر موردنظر خود را انتخاب و سپس با راست کلیک روی آن، گزینه Printing Preferences یا Properties را انتخاب کنید.
- در این مرحله پنجره جدیدی برای شما باز میشود که باید در سربرگ با تبهای بالایی آن، به دنبال گزینههایی مانند Services، Utility، Maintenance یا Status Monitor بگردید. حتی در برخی از پرینترهای HP بهصورت HP Toolbox نمایش داده میشود. بر روی این سربرگ یا تب کلیک کنید تا منوی مرتبط باز شود.
- در سربرگ یا تبی که در مرحله قبل روی آن کلیک کردید، به دنبال گزینههایی مثل Estimated Ink/Toner Levels، Check Ink Levels یا View Supplies Status بگردید. با کلیک روی این گزینه، میتوانید وضعیت جوهر یا تونر کارتریج را بررسی کنید.
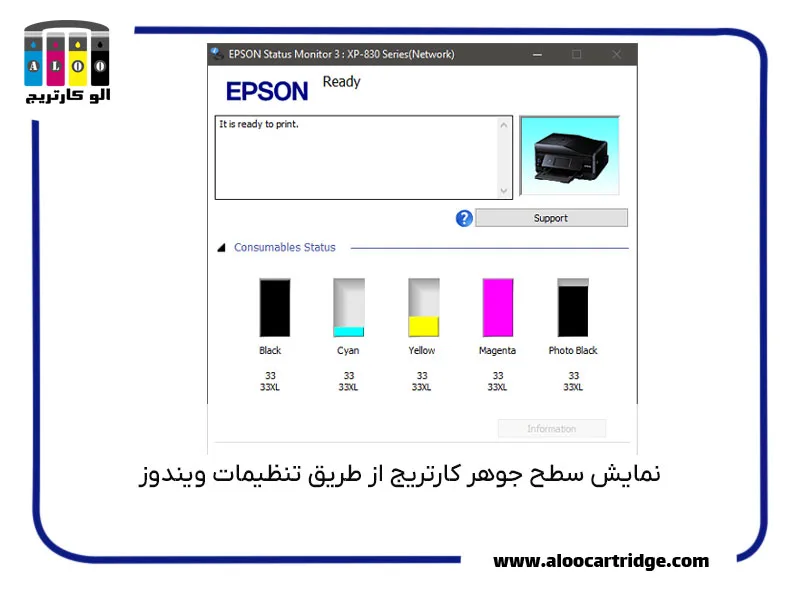
2- تشخیص تمام شدن کارتریج در مک
در سیستمعامل مک هم برای بررسی میزان جوهر یا تونر کارتریج، مراحل زیر را دنبال کنید.
- ابتدا مطمئن شوید که درایور پرینتر خود را روی مک نصب کرده باشید یا اگر نیاز به آپدیت دارد، آن را آپدیت کنید. اگر از این بابت مطمئن هستید، باید اول وارد تنظیمات مک یا همان System Preferences شوید.
- در نوار سمت چپ، گزینه Printers & Scanners را انتخاب و در پنجره باز شده، پرینتر موردنظر را انتخاب کنید.
- بعد از انتخاب پرینتر، صفحهای به شما نشان داده میشود که باید روی گزینه Options & Supplies کلیک کنید تا پنجره مربوطه باز شود.
- در پنجره بازشده، سربرگ یا تب Supply Levels را انتخاب کرده تا سطح جوهر یا تونر کارتریج به شما نمایش داده شود.
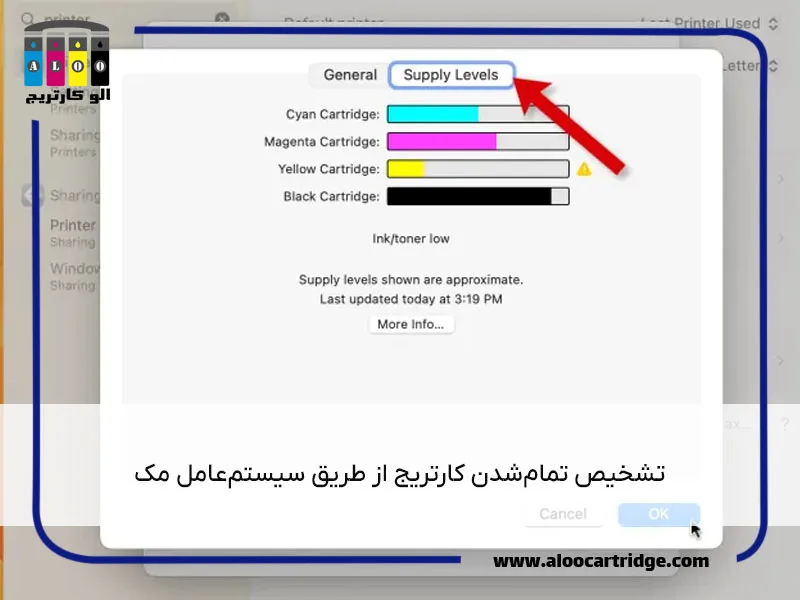
نحوه بررسی سطح تونر یا جوهر کارتریج در برندهای مختلف
بررسی تنظیمات پرینتر در ویندوز یا مک، تنها یکی از راههای بررسی تمام شدن کارتریج است و بسته به برند و مدلی که دارید، روشهای دیگری هم وجود دارد. در همین راستا، در ادامه روشهای مختلفی که برای هر برند وجود دارد را بیان کردیم و نرمافزارهای مخصوص هر کدام را معرفی کردیم.
1- تشخیص تمام شدن کارتریج در پرینترهای (HP)
علاوه بر تنظیمات پرینتر در ویندوز یا مک، در پرینترهای اچپی میتوانید از طریق نرمافزار HP Smart، بررسی تنظیمات دستگاه و یا چاپ برگه وضعیت هم از میزان جوهر یا تونر پرینتر مطلع شوید. در ادامه هر کدام از این موارد را نوشتهایم.
روش اول: استفاده از نرمافزار HP Smart
برای بررسی سطح تونر یا جوهر کارتریج در نرمافزار HP Smart کافی است نرمافزار را نصب و اجرا کنید. بلافاصله بعد از باز شدن برنامه، نرمافزار پرینتر شما را شناسایی میکند (البته اگر درایور پرینتر را نصب کرده باشید) و میتوانید سطح جوهر یا تونر کارتریج را در صفحه اول یا خانه (Home) این نرمافزار ببینید. تصویر زیر صفحه اول نرمافزار HP Smart است که سطح کارتریج پرینتر را نشان میدهد. جالب است بدانید که این نرمافزار نسخه موبایل هم دارد و میتوانید روی گوشیهای اندروید یا آیاواس هم از آن استفاده کنید.
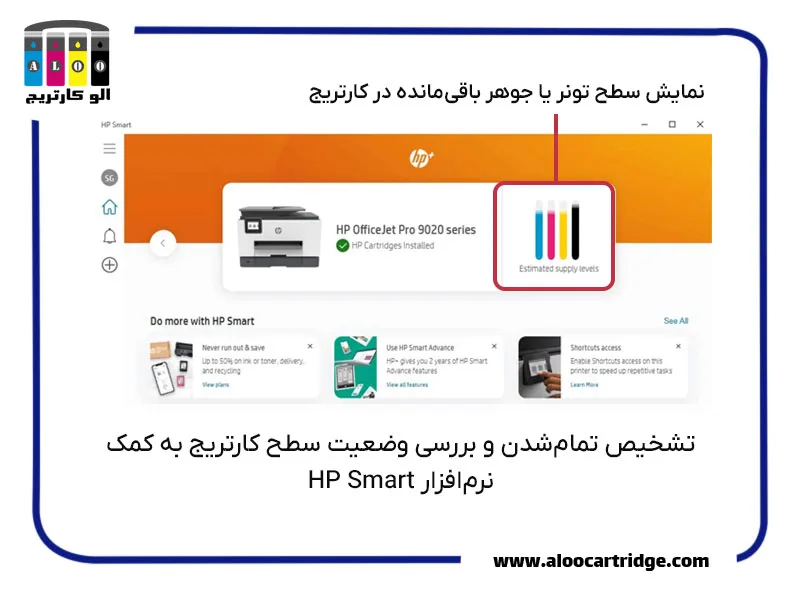
توجه 1: نرمافزار HP Smart نسخههای مختلفی دارد و بسته به نسخه، رابط کاربری آن میتواند کمی متفاوتتر باشد. بنابراین ممکن است سطح جوهر یا تونر کارتریج را نتوانید در همان صفحه اول ببینید. در این حالت، میتوانید به دنبال گزینههایی مانند Ink Levels، Supplies و گزینههای مشابه بگردید.
توجه 2: نرمافزار HP Smart معمولاً برای مدلهای قدیمی HP و نسخههای ویندوز پایینتر از 10 در دسترس نیست. در چنین شرایطی میتوانید از نرمافزارهای دیگری مثل HP Solution Center و HP Print and Scan Doctor استفاده کنید که از مدلهای قدیمی پرینترهای HP و همچنین نسخههای قدیمیتر ویندوز پشتیبانی میکنند.
روش دوم: بررسی تنظیمات دستگاه اچ پی و نمایشگر اچپی
اگر پرینتر شما دارای نمایشگر یا منوی تنظیمات روی خود دستگاه است، احتمالاً بتوانید سطح جوهر یا تونر را روی دستگاه هم بررسی کنید. در برخی از مدلهای لیزری پرینتر HP، روی بدنه نشانگر اختصاصی برای نمایش سطح تونر وجود دارد. این نشانگر بسته به مدل میتواند متفاوت باشد اما معمولاً از آیکونهایی که پیشتر به شما نشان دادیم، استفاده میشود.
همچنین اگر کارتریج شما جوهر افشان است، میتوانید با بررسی مخزن کارتریج از خالیشدن جوهر مطمئن شوید. اما اگر کارتریج شما تونری است، میتوانید سطح تونر را از روی نمایشگر یا نشانگر مخصوص تونر بخوانید.

علاوهبرآن در پرینترهای HP که نمایشگر با صفحه لمسی دارند، معمولاً میزان تونر یا جوهر موجود در مخزن، در صفحه اصلی نمایش داده میشود. اما اگر سطح جوهر یا تونر را در صفحه اصلی نمیبینید و یا دستگاه فقط دکمههای فیزیکی دارد، کافی است دکمه یا گزینه Setup، Menu یا Info را بسته به مدل فشار دهید. سپس در منوی تنظیمات، به دنبال گزینههایی مانند Ink/Toner Level یا Supply Status بگردید.
روش سوم: چاپ برگه وضعیت دستگاه برای تشخیص تمام شدن تونر یا جوهر پرینترهای HP
برگه گزارش وضعیت پرینتر یا Printer Status Report گزارش کاملی از وضعیت پرینتر و عملکرد آن به شما میدهد. یکی از این اطلاعات، میزان کارکرد کارتریج و سطح تونر یا جوهر باقیمانده در آن است. در تصویر زیر میتوانید نمونهای از برگه چاپ شده Printer Status Report را همراه با وضعیت و سطح جوهر کارتریج ببینید:
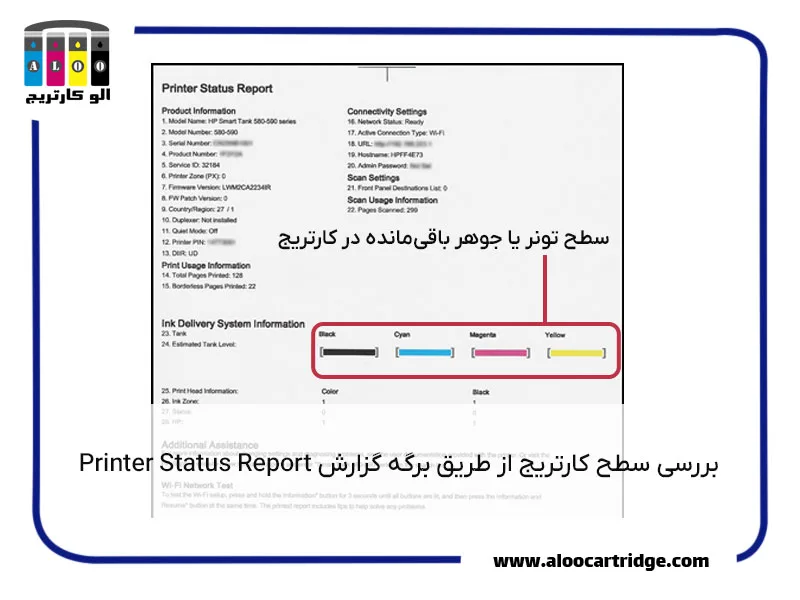
همانطور که در تصویر بالا مشاهده میکنید برگه گزارش وضعیت اطلاعات دیگری مثل تعداد صفحات چاپشده، تاریخ نصب کارتریج، گزارشی از خطاهای اخیر و وضعیت سختافزاری پرینتر را هم به شما میدهد. برای چاپ این برگه میتوانید از دو روش زیر استفاده کنید:
- از طریق پرینتر و نمایشگر آن: ابتدا از طریق نمایشگر، به بخش تنظیمات و سپس Reports بروید. در این بخش، گزینه Printer Status Report را پیدا و انتخاب کنید تا برگه گزارش برای شما چاپ شود. توجه کنید که بسته به مدل پرینتر، ممکن است میزان و ترتیب اطلاعات متفاوت باشد. در پرینترهایی که نمایشگر ندارند، این برگه با فشاردادن یک یا دو دکمه (بهصورت همزمان) و نگهداشتن آنها برای چند ثانیه است. اگر مطمئن نیستید که کدام دکمهها را باید فشار دهید، دفترچه راهنمای فیزیکی یا آنلاین پرینتر خود را بخوانید. قابلیت چاپ برگه گزارش در همه مدلهای پرینتر HP در دسترس نیست و فقط مدلهای میانرده و پیشرفته وجود دارد.
- از طریق نرمافزار HP Smart: در نرمافزار HP Smart به دنبال گزینههایی مثل Reports باشید و سپس گزینه Printer Status Report را انتخاب کنید تا برگه گزارش برای تشخیص تمام شدن کارتریج HP چاپ شود.
2- تشخیص تمام شدن کارتریج در پرینترهای کانن (Canon)
در پرینترهای کانن هم روشهای مختلف دیگری برای بررسی سطح جوهر یا تونر کارتریج وجود دارد. بهغیراز تنظیمات ویندوز، شما میتوانید از دو روش زیر هم برای این بررسی استفاده کنید.
روش اول: استفاده از برنامه Canon PRINT App روی موبایل
یکی از سادهترین روشها برای بررسی سطح جوهر یا تونر کارتریج کانن، استفاده از برنامه موبایل Canon PRINT است. شما میتوانید این برنامه را که برای اندروید و آیاواس در دسترس است، از طریق وایفای به پرینتر وصل کنید و با فشاردادن پرینتر در داخل برنامه، میتوانید اطلاعات مختلف و همچنین میزان جوهر یا تونر کارتریج را مشاهده کنید.
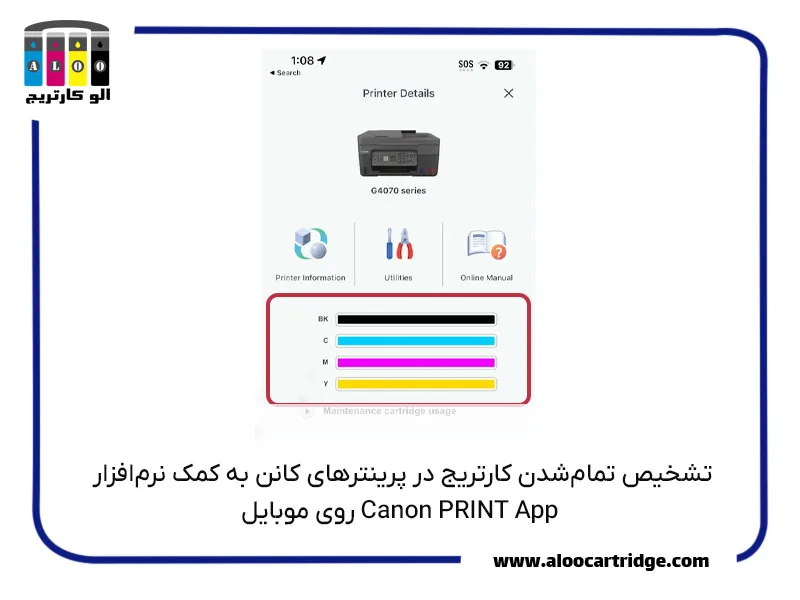
با کمک این برنامه، نهتنها میتوانید میزان مصرف پرینتر را رصد کنید، بلکه میتوانید در صورت کمشدن سطح جوهر یا تونر، اعلان دریافت کنید. این برنامه با بیشتر پرینترهای سری PIXMA و MAXIFY و سایر سریهای کانن سازگار است. شما همچنین برای پرینترهای کانن میتوانید از Canon Print Center هم استفاده کنید که محیطی تحت وب و ابری برای بررسی مدیریت یک یا چند پرینتر کانن به شما میدهد. برای استفاده از این کنترل سنتر، کافی است به سایت Canon Print Center بروید و مراحل را طی کنید.
روش دوم: بررسی میزان جوهر یا تونر کارتریج از طریق تنظیمات دستگاه
بیشتر پرینترهای کانن مخصوصاً پرینترهای سری PIXMA و MAXIFY دارای صفحهنمایش هستند که اطلاعات مختلفی از جمله وضعیت کارتریج را نمایش میدهند. اگر در این صفحهنمایش، سطح تونر یا جوهر کارتریج بهصورت پیشفرض نمایش داده نشده، میتوانید بسته به مدل گزینه Setup یا Menu را بزنید و به دنبال گزینههایی مانند Cartridge Status یا Ink/Toner Information بگردید.
برخی از مدلهای قدیمیتری کانن، از یک چراغ LED که آیکون جوهر کنار آن حک شده، استفاده میکنند. در این مدلها معمولاً سه حالت وجود دارد که باید بسته به شرایط، اقدامات لازم را انجام دهید.:
- چراغ ثابت (یا رنگ سبز): میزان جوهر یا تونر مناسب
- چراغ چشمکزن (یا رنگ زرد): جوهر کم یا در حال اتمام
- چشمکزن سریع (یا رنگ قرمز): کارتریج خالی و نیاز به تعویض یا شارژ
3- بررسی سطح کارتریج در پرینترهای برادر (Brother)
برای بررسی تمام شدن کارتریج برادر هم چندین روش وجود دارد که در ادامه به آنها میپردازیم.
روش اول: استفاده از نرمافزار Brother Control Center یا برنامه موبایل iPrint&Scan
برای تشخیص سطح تونر یا جوهر کارتریج برادر، میتوانید از نرمافزار Brother Control Center روی ویندوز یا مک هم استفاده کنید. این نرمافزار که بهصورت اختصاصی توسط شرکت برادر ارائه میشود، امکانات و قابلیتهای مختلفی در اختیار شما قرار میدهد. پس از دانلود و نصب نرمافزار، وارد بخش Device Settings یا Device Status شوید و به دنبال گزینههایی مثل Supply Status یا Ink/Toner Level بگردید. در این بخش، سطح جوهر یا تونر کارتریج برادر به شما نمایش داده میشود.
شما همچنین میتوانید از برنامه موبایل iPrint&Scan هم استفاده کنید که مخصوص شرکت برادر است. برای اتصال موبایل به پرینتر، میتوانید از طریق وایفای یا NFC اقدام کنید و سپس با تپ (Tap) یا کلیککردن روی پرینتر، وضعیت مخزن کارتریج را ببینید. در این برنامهها میتوانید تنظیمات خاصی را انجام دهید که قبل از تمام شدن تونر یا جوهر، برنامه اعلانهایی را برای شما ارسال کند.
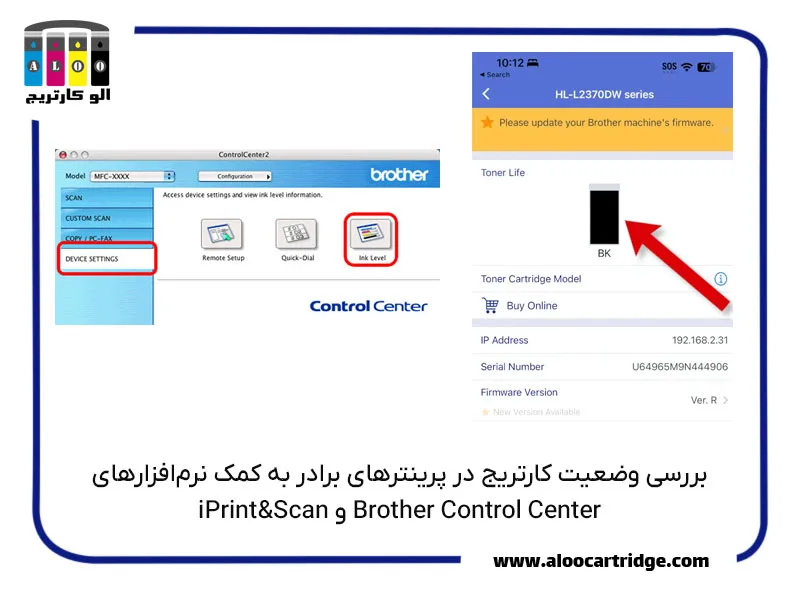
روش دوم: تشخیص تمام شدن کارتریج از طریق نمایشگر و تنظیمات دستگاه
یکی دیگر از روشهای تشخیص تمام شدن کارتریج در چاپگرهای برادر، بررسی صفحهنمایش دستگاه است. سطح تونر یا جوهر پرینترهای برادر به روشهای مختلفی روی نمایشگر نشان داده میشود. در برخی از مدلها، وضعیت جوهر یا تونر کارتریج بهصورت ✔ یا❕نمایش داده میشود. برخی دیگر از پرینترهای برادر با سه رنگ سبز، زرد و قرمز وضعیت مخزن کارتریج را نمایش میدهند.
این امکان وجود دارد که وضعیت کارتریج با یک چراغ LED نمایش داده شود که در صورت کاهش سطح جوهر یا تونر، از حالت ثابت به چشمکزن تغییر حالت میدهد. اگر وضعیت کارتریج بهصورت پیشفرض در صفحهنمایش نشان داده نمیشود، باید به بخش Menu یا تنظیمات بروید. در این بخش باید به دنبال گزینههایی مانند Supplies Status یا Parts Life بگردید و اگر این گزینهها را نمیبینید، وارد بخش Machine Info یا Print Reports شوید.
معمولاً سطح تونر یا جوهر کارتریج در جلوی Remaining Life of Toner/Ink Cartridges نوشته میشود. برخی دیگر از پرینترها، باید بعد از واردشدن به تنظیمات یا Menu، اول وارد بخش Ink یا Ink/Toner Management شوید و وضعیت کارتریج را در جلوی Ink Volume مشاهده کنید.
4- تشخیص تمام شدن کارتریج در پرینترهای اپسون (Epson)
مانند پرینترهای قبلی، اپسون هم روشهای مختلفی را برای بررسی سطح جوهر یا تونر کارتریج فراهم کرده است. اپسون دارای یکی از سادهترین روشهای برای بررسی کارتریج است که در ادامه آن را توضیح دادیم.
روش اول: نصب و استفاده از برنامه Epson Smart Panel روی موبایل
پرینترهای اپسون هم دارای یک برنامه موبایل هستند که وضعیت پرینتر و کارتریج را بهخوبی نشان میدهد و دارای قابلیتهای مختلفی است. برای مثال شما میتوانید تنظیمات پرینتر را با این برنامه تغییر دهید یا اگر مشکلی برای پرینتر پیش آمد، آن را از طریق برنامه حل کنید. برنامه Epson Smart Panel که مخصوص پرینترهای اپسون است، برای گوشیهای اندروید و آیاواس در دسترس است و میتوانید سطح جوهر یا تونر را از طریق آن چک کنید.
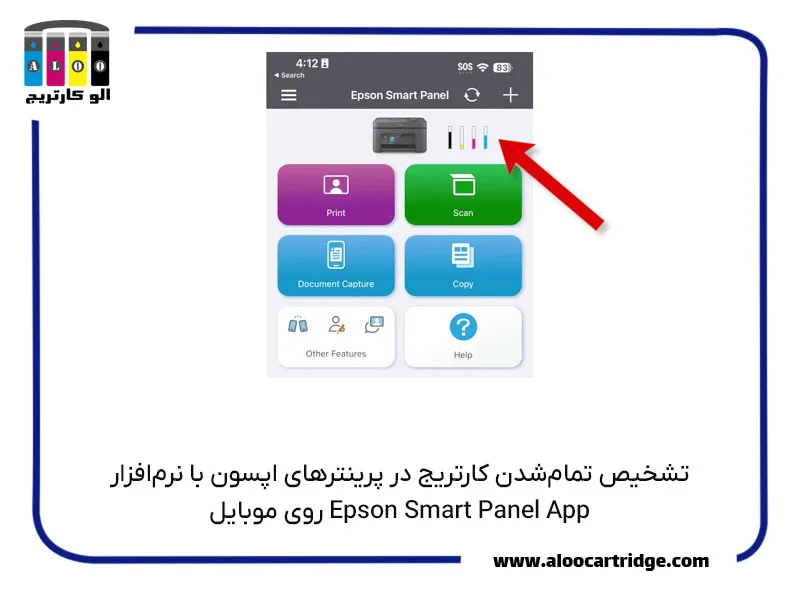
روش دوم: بررسی نمایشگر و تنظیمات دستگاه برای تشخیص تمام شدن کارتریج
در پرینترهای اپسون هم میتوانید وضعیت مخزن کارتریج را از طریق نمایشگر پرینتر بررسی کنید. برای این کار، کافی است دکمه Setup یا Setting را فشار دهید تا وارد تنظیمات شوید و سپس به دنبال گزینه Ink/Toner Level بگردید. اگر صفحهنمایش شما لمسی است، معمولاً وضعیت کارتریج روی آن مشخص شده و درصد یا میزان تونر یا جوهر به شما نمایش داده میشود.
در غیر این صورت، شما میتوانید از طریق گزینه Setup یا Maintenance وارد تنظیمات شوید و Cartridge Status یا Ink Levels را پیدا کنید. در این بخش میتوانید میزان جوهر یا تونر باقیمانده در کارتریج را مشاهده کنید. همچنین این امکان وجود دارد که وضعیت کارتریج بهصورت چراغهای سبز، زرد و قرمز یا چراغ چشمکزن به شما نمایش داده شود.
آیا از سطح تونر یا جوهر کارتریج خود مطمئن شدید؟
در این مقاله راههای مختلفی به شما معرفی کردیم تا بتوانید تمام شدن کارتریج در پرینترهای مختلف را تشخیص دهید. امیدواریم که به کمک این مقاله توانسته باشید از این بابت مطمئن شوید و در صورت نیاز، برای شارژ کارتریج خود اقدام کنید. اگر هم پرینتر شما قدیمی است یا به هر دلیل دیگری موفق به تشخیص تمام شدن کارتریج در پرینتر نشدید، در بخش کامنتها مدل پرینتر خود را بنویسید تا شما را راهنمایی کنیم. همچنین اگر هر سؤال دیگری در این مورد داشتید میتوانید سؤال خود را بپرسید تا به شما پاسخ دهیم.


