یکی از خطاهای رایج در هنگام استفاده از پرینتر خطای در دسترس نبودن درایور دستگاه است که باید آن را جدی گرفت. اغلب کاربران با دیدن این اخطار دچار سردرگمی میشوند و ترجیح میدهند تا آن را با یکی از افراد متخصص درمیان بگذارند. اصولا این خطا در پرینترهای HP، DELL و حتی ESPON دیده میشود که هر کدام بهراحتی قابل حل هستند؛ تنها کافیست اصولی را رعایت کنید که جهت رفع این مشکل وجود دارد تا در کمترین زمان ممکن سیستم خود را به حالت اول برگردانید. فراموش نکنید که ممکن است حتی با وجود اتصال دقیق کابل کامپیوتر به پرینتر این خطا را روی سیستم خود ببینید؛ بنابراین احتمال وجود خطای سخت افزاری را هم میتوان پیشبینی کرد. در این مقاله قصد داریم تا بیشتر درباره خطای در دسترس نبودن درایور پرینتر و نحوه برطرف کردن آن صحبت کنیم؛ بنابراین تا انتها همراه ما باشید.
ممکن است در هنگام دستور پرینت توسط پرینتر با دستور عدم در دسترس بودن درایور پرینتر مواجه شوید که قطعا موجب کلافگی شما خواهد شد. اصلیترین دلایل ایجاد این مشکل را میتوان در ادامه مطالعه کرد:
1.مشکل در درایور
یکی از اصلیترین دلایل ایجاد این مشکل عدم نصب درست درایور است که معمولا این مشکل با حذف و نصب دوباره آن حل خواهد شد.
2.وجود درایورهای قدیمی در کامپیوتر
درصورت قدیمی بودن درایورهای موجود در کامپیوتر شما احتمال عدم سازگاری درایور با سخت افزارهایی افزایش پیدا میکند که روی سیستم خود نصب میکنید. براین اساس بهتر است تا درایورهای قدیمی موجود در کامپیوتر خود را بررسی و آنها را با آخرین نسخه آپدیت کنید.
3.مشکل در ویندوز
گاهی ممکن است بهدلیل وجود مشکلات مربوط به ویندوز برخی از برنامهها در کامپیوتر شما اجرا نشوند یا به فایلهای موجود در آن آسیب بزنند؛ بنابراین باید این مشکل را رفع و با اجرای دوباره سیستم از عدم اخطار در دسترس نبودن درایور مطمئن شد.
4.فعال بودن آنتی ویروس
در بسیاری از سیستمهای رایانهای فعال بودن آنتی ویروس موجب عدم اجرای برنامههای نصب شده و بهویژه عدم اجرای درایور پرینتر خواهد شد. با غیر فعال کردن آنتی ویروس بهصورت موقت یا توقف برخی برنامهها میتوان این مشکل را حل کرد.
رفع خطای در دسترس نبودن درایور پرینتر
جهت رفع این خطا میتوان از روشهای مختلفی اقدام کرد که هر کدام از اهمیت و تاثیر خاص خود برخوردار هستند؛ اما اغلب کارشناسان و متخصصان 5 راهکار شناخته شده را به کاربران معرفی میکنند که در کوتاهترین زمان و به بهترین نحو پاسخگو خواهد بود. فراموش نکنید که پیروی دقیق و گام به گام از راهکارهای موجود به شما کمک میکند تا بدون دردسر و ایجاد اختلال، پرینتر خود را رفرش کنید. این راهکارها به ترتیب زیر معرفی و توضیح داده شدهاند:
راه کار اول: حذف درایور پرینتر
یکی از اولین راهکارها حذف درایور و نصب دوباره آن است که برای این کار باید از روشهای زیر پیش رفت:
- انتخاب گزینه Windows از بخش control panel و کلیک بر گزینه Enter
- انتخاب پنجره View devices and printers از در قسمت Hardware and sound و یافتن نام پرینتر موجود
- کلیک راست کردن روی پرینتر و انتخاب Remove Device و در نهایت بستن پنجره control panel
- تایپ واژه Device manager و فشردن دکمه Enter و انتخاب بخش Printers، کلیک راست روی نام پرینتر مذکور و انتخاب گزینه Uninstall Device
- باز کردن پنجره Runبا فشردن دکمه های Window +R و تایپ عبارت cpl”” و فشردن دکمه Enter
- در پنجره Programs and features و در لیست برنامههای نصب شده روی رایانه نرمافزار پرینتر خود را پیدا آن را انتخاب و روی دکمه Uninstall کلیک کنید.
- پس از اتمام این مراحل پرینتر را از کابل رایانه جدا و خاموش کنید و پس از چند دقیقه دوباره آن را متصل و روشن کنید تا دستگاه بازیابی شود.
راه کار دوم: استفاده از گزینه Printer Troubleshooter
استفاده از این گزینه یکی از کاربردیترین روشها جهت رفع خطای مذکور در پرینتر بهحساب میآید که قابلیت رفع اغلب خطاهای احتمالی در پرینتر را دارد. جهت استفاده از گزینه Printer troubleshooter باید از قسمت منو در ویندوز گزینه تنظیمات برنامهها را انتخاب و در قسمت موسوم به Update and Security گزینه Troubleshoot را برای پرینتر خود اجرا کنید. این عملیات موجب اسکن کردن دستگاه و یافتن ایرادهای مربوط خواهد شد که در نهایت با بررسی اتوماتیک دستگاه اخطار موجود موسوم به کد 30 و تمام مشکلات مرتیط با آن در نرم افزار شما حل می شود.
راه کار سوم: نصب دوباره و به روز رسانی درایور پرینتر
یکی از اولین دلایل ایجاد خطای در دسترس نبودن پرینتر عدم نصب صحیح درایور آن است. در این شرایط بهتر است ابتدا بهصورت دستی جهت رفع این خطا اقدام و درایور پرینتر را بهروزرسانی کرد تا مشکل مورد نظر حل شود؛ چراکه ساختار پرینترهای جدید به نوعی است که باید به صورت مداوم به روزرسانی شوند. پس اگر پرینتر تازهای برای خود تهیه کردید بهتر است بهروزرسانی مداوم آن را در اولویت کار با آن قرار دهید. جهت این کار و نصب دوباره درایور بهتر است روشهای زیر را دنبال کنید:
- فشردن دو کلید R key و Windows logo بهصورت همزمان
- تایپ واژه MSC در قسمت Run
- یافتن نام پرینتر خود در قسمت Device manager
- کلیک راست کردن روی نام پرینتر و کلمه Printer Driver و انتخاب نمودن گزینه Update
- انتخاب گزینه مربوط به install update در صورت وجود نسخه تازه از درایور پرینتر جهت انجام عملیات به روزرسانی
- ری استارت کردن کامپیوتر جهت رفرش برنامه و بهروزرسانی آن
راه کار چهارم: برطرف کردن مشکلات ویندوز
گاه ممکن است این سوال برای شما ایجاد شود که چرا با وجود به روز رسانی سیستم و رفع خطاهای احتمالی آن بازهم با اخطار خطای در دسترس نبودن درایور پرینتر روبهرو میشویم؟ جواب شما ساده است؛ درواقع در بسیاری از موارد مشکلات مربوط به ویندوز دلیل اصلی ایجاد این خطا محسوب میشوند. براین اساس بهتر است تا سیستم عامل خود را آپدیت و در صورت وجود مشکل در ریجستری ویندوز بهتر است از طریق تنظیمات زیر آن را حل کنید:
- Registry Editor را انتخاب و اینتر را بزنید تا وارد بخش regedit شوید و سپس روی قسمت Run کنید.
- مسیر زیر را دنبال کنید:
Hkey_Local_Machine /system/ current control set/ hardware profiles/ current/ software/ TS pdf generator - TS pdf Generator/ Permission
- Full control / allow و انتخاب user group
- تایید عملیات و ذخیره تمام تغییرات
- ری استارت کامپیوتر و بررسی دوباره خطای مذکور
راه کار پنجم: پرینتر را به عنوان دستگاه پیش فرض قرار دهید
شاید جالب باشید که بدانید قرار دادن پرینتر بهعنوان دستگاه پیش فرض به عملکرد صحیح آن کمک میکند. در بسیاری از موارد دیده شده که ایجاد خطای 30 یا در دسترس نبودن پرینتر بهدلیل عدم قرار دادن آن به عنوان پیش فرض سیستم صورت میگیرد. جهت رفع این مشکل میتوان به قسمت تنظیمات مراجعه و گزینه دستگاهها را انتخاب کرد. در منوی ظاهر شده با کلیک روی گزینه Scanner و Printers و همینطور آپشن Manage گزینه set as default را انتخاب کنید. این کار کمک میکند تا پرینتر شما بهعنوان پیش فرض دستگاه انتخاب شود که اغلب به رفع ارور موجود و بهروزرسانی سیستم شما منجر خواهد شد.
سخن پایانی
همانطور که خواندید پرینترهای اچ پی هم ممکن است دچار خطاهای متعدد شوند که اختلال در عملکرد آنها را بهدنبال دارد. یکی از رایجترین آنها ارور code 30 یا خطای در دسترس نبودن درایور پرینتر است که بسیاری از کاربران را کلافه و دچار چالش میکند. رفع این اخطار کار سختی نیست، تنها با رعایت برخی اصول و راهکارهایی که در این مقاله به آنها اشاره شد میتوان مشکل مذکور را حل کرد. قبل از هر چیز مطمئن شوید که خطای ایجاد شده در اثر مشکلات سخت افزاری شکل نگرفته است؛ چراکه در این صورت باید ابتدا رایانه خود را بازیابی کنید. درصورتیکه روشهای مورد نظر پاسخگو نبودند بهتر است مشکل را با فردی حرفهای در میان بگذارید.


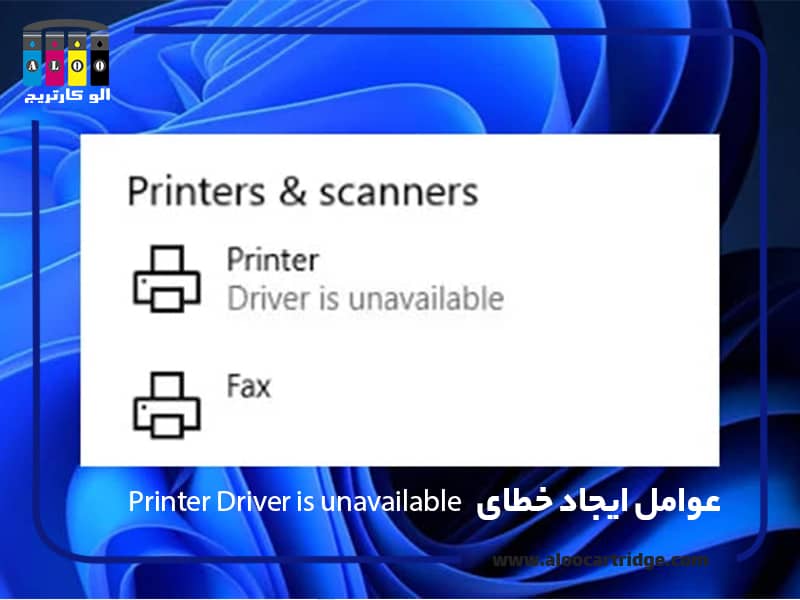
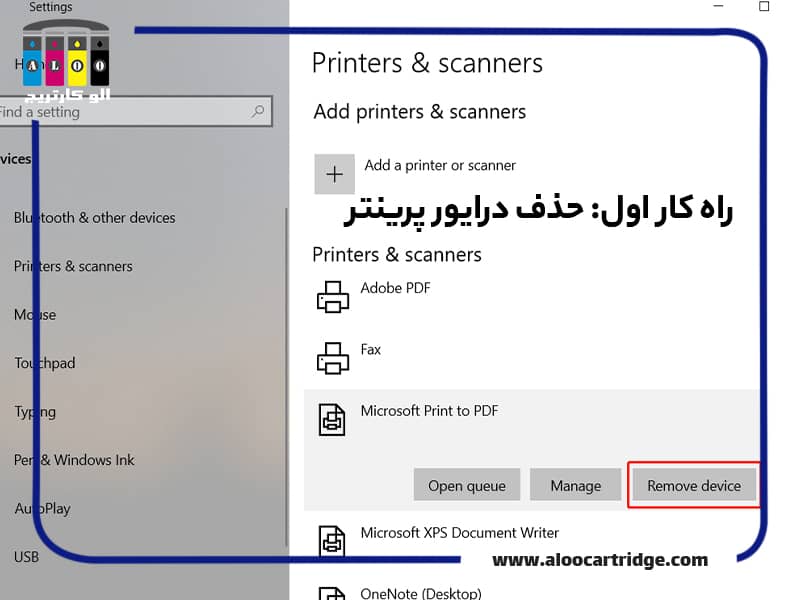
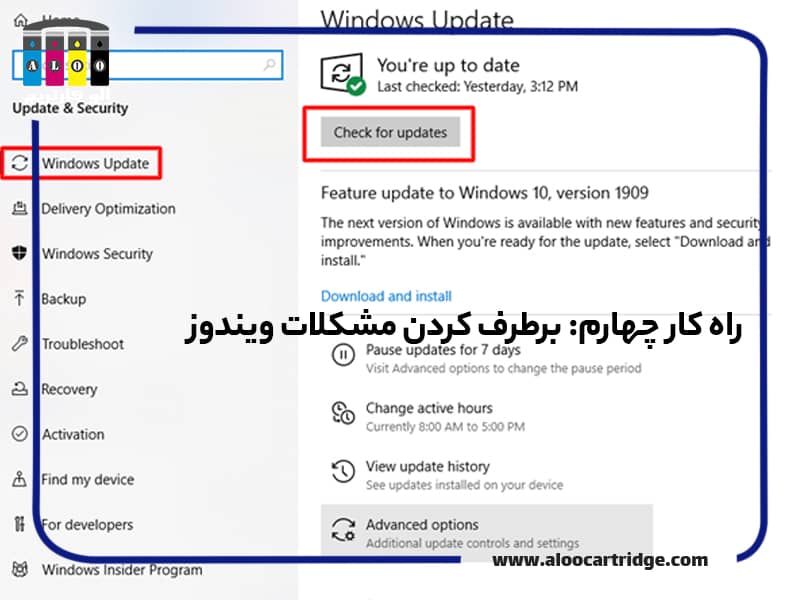
سلام.ممنون پرینتر اچ پی 12 داشتم از قسمت Troubleshooter مشکلم حل شد .ممنون واقعا خیلی روش کار کرده بودم ولی با همین گزینه کارم به ثانیه حل شد.خدا خیرت بده هر کسی هستی
سلام دوست عزیز
بسیار خوشحالیم که روش پیشنهادی در این مقاله مشکل شما رو حل کرده
بسیار ممنونم از این مقاله
راهکار Troubleshoot جواب داد
سلام و عرض ادب
خوشحالیم از رضایت شما و موثر بودن مقاله
سلام پیرنتر من samsong scx4300 هست و هم درایو حذف ونصب کردم هم انتی ویروس رو خاموش کردم ولی مشکلم حل نشود داریوم هم گزینه set as default نداره ممنون میشم راهنامی کنید
سلام، وقت به خیر
چند احتمال وجود دارد. شاید پرینتر شما قدیمی است و ویندوز جدید دارید و ویندوز، درایور پرینتر را ساپورت نمی کند.
احتمال دیگر مربوط به اتصال کابل USB است. ممکن است اتصال به خوبی برقرار نمی شود، مثلا به دلیل خرابی کابل.