آیا شما هم با موفقیت پرینتر را در شبکه نصب کردهاید، اما ناگهان یک ارور مشابه تصویر زیر مثل مگسی مزاحم ظاهر شده و کار را مدخل کرده است؟
ما درک میکنیم که بروز ارور windows can not connect to the printer در چاپخانهها چقدر آزاردهنده است و راندمان کاری را پایین میآورد. اما با کمک راه حلهای ارائه شده در این مطلب که توسط متخصصین الوکارتریج نوشته شده است، خلاص شدن از شر آن چند دقیقه بیشتر طول نمیکشد.
راهنما: در صورتی که با ارور 0x00000002 یا 0x0000011b روبرو شدید، از این قسمت رد شوید صاف و مستقیم در قسمت انتهایی مطلب روش رفع این دو خطا را بخوانید. اما در صورتی که دیالوگ باکسی که برایتان نمایش داده میشود اروری با شماره دیگر را نشان میدهد، از همینجا به خواندن مطلب ادامه دهید.
10 راه حل سریع برای رفع مشکل اتصال پرینتر در 5 دقیقه!
گاهی ممکن است مشکل سادهتر از چیزی که فکرش را میکردید باشد! قبل از این که به سراغ راه حلهای تخصصیتر بروید، ابتدا این 3 روش ساده را امتحان کنید:
- اطمینان حاصل کنید که پرینتر روشن و متصل به وای فای باشد.
- پرینتر را ری استارت کنید.
- اتصال کابلهایتان را بررسی کنید.
- کامپیوترتان را ری بوت کنید. (خاموش و روشن)
- جوهر و کاغذ پرینتر را چک کنید.
اگر مشکل همچنان باقی بود، راه حلهای تخصصی اما آسان که در ادامه مطلب ذکر کردهایم قطعاً مسئله را حل خواهند کرد.
روش 1: این فولدر را باز کنید: C:\Windows\system32\
(با سرچ کردن نام فولدر در قسمت جستجوی لپتاپ یا کامپیوترتان، آن را پیدا خواهید کرد.)
- فایلی به نام dll را در این فولدر پیدا کنید؛ روی آن کلیک راست کرده و گزینه copy را انتخاب نمایید.
2. حالا به لوکیشن زیر بروید و فایل کپی شده را در آن پست کنید:
C:\windows\system32\spool\drivers\x64\3\
(برای ویندوزهای 64 بیت)
C:\windows\system32\spool\drivers\w32x86\3\
(برای ویندوزهای 32 بیت)
3. کامپیوتر یا لپتاپ را ری بوت (ری استارت) کنید تا تغییرات اعمال شده در آن ذخیره شوند؛ و سپس دوباره سعی به وصل کردن پرینتر کنید.
4. با این کار ارور windows can not connect to the printer باید رفع شود؛ اما اگر این روش جواب نداد، به سراغ روش شماره 2 بروید.
روش 2: یک درگاه محلی (Local Port) جدید بسازید!
- 1. کلید ویندوز و X را همزمان نگه دارید و سپس گزینه Control Panelرا انتخاب کنید.
- حال بر روی گزینه Hardware and Sound کلیک کرده و گزینه Devices and Printers را انتخاب کنید.
- از منوی بالای صفحه گزینه را Add a printer انتخاب کنید.
- اگر نام پرینترتان را در لیست پرینترها نمیبینید، بر روی لینکی که با عبارت The printer that I want isn’t listed نوشته شده است، کلیک کنید. (مشابه تصویر زیر)
5. در صفحه جدیدی که باز میشود، گزینه Add a local printer or network printer with manual settings را انتخاب کرده و بر روی Next کلیک کنید.
6. گزینه Create a new port را انتخاب کنید؛ سپس از منوی type of port درگاه Local Port را انتخاب کرده و next را بزنید.
7. در فیلد Printers port name آدرس پرینتر را به صورت زیر بنویسید:
\\IP address or the Computer Name\Printers Name
توضیح: برای به هم نخوردن ترتیب، عبارت بالا را به زبان اصلی آوردهایم؛ اما همانطور که میدانید به جایIP address or the Computer Name باید آدرس آی پی یا نام کامپیوتر را بنویسید و به جای Printers Name نیز باید نام پرینتر را تایپ کنید. دقیقاً مثل مثال زیر:
- بر روی Okay کلیک کنید و Next را بزنید.
- باقی دستورات در صفحهای برایتان ظاهر خواهد شد. با انجام آنها، یک بار برای همیشه از شر مشکل اتصال پرینتر به کامپیوتر خلاص میشوید.
روش 3: سرویس چاپ اسپولر را مجدداً راه اندازی کنید.
- کلید Windows+R را فشار دهید و در باکسی که ظاهر میشود عبارت msc را تایپ کنید؛ سپس Enter را بزنید.
- در لیستی که نمایش داده میشود عبارت Print Spooler service را پیدا کنید و بر روی آن دابل کلیک کنید.
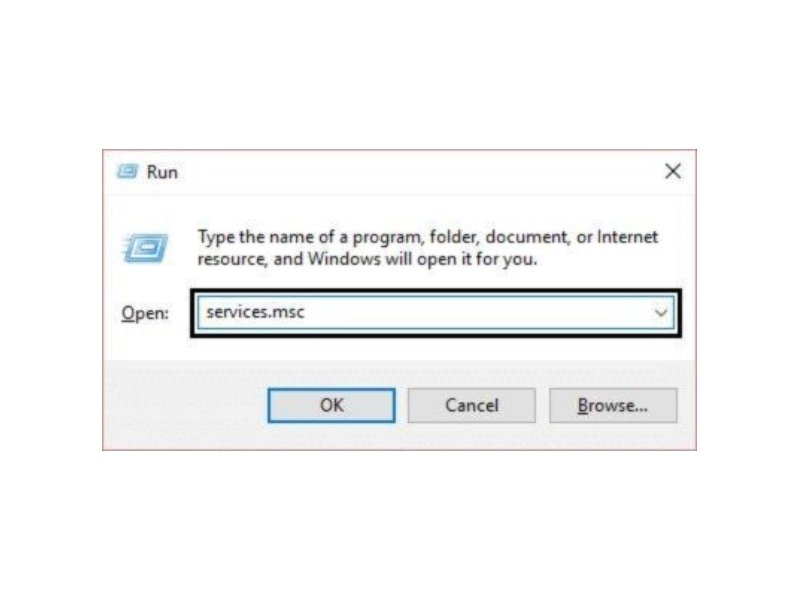
3. اطمینان حاصل کنید که در منوی Startup type گزینه Automatic انتخاب شده است. سپس بر روی گزینه Stop کلیک کرده و دوباره start را بزنید تا سرویس مجدداً راه اندازی شود.
4. ابتدا OK رو سپس Apply را بزنید تا ارور windows can not connect to the printer رفع شود.
5. حال دوباره برای متصل کردن پرینتر تلاش کنید. اگر مشکل وصل نشدن پرینتر رفع نشده باشد، ممکن است علت از درایورهای پرینتر باشد که در متد بعد به آنها میپردازیم.
روش 4: درایورهای ناسازگار را از پرینتر حذف کنید.
- کلید Windows+R را فشار دهید. سپس در باکسی که نمایش داده میشود عبارت msc را تایپ کنید و Enter را بزنید.
- از ردیف سمت چپ، گزینه All Drivers را انتخاب کنید.
3. حالا از ردیف سمت راست، بر روی نام درایور پرینتر کلیک کرده و Delete را بزنید.
4. اگر بیش از یک نام پرینتر درایور برایتان نمایش داده میشود، مراحل بالا را برای هر کدامشان تکرار کنید.
5. دوباره پرینتر را اضافه کرده و درایورهای آن را مجدداً نصب کنید. با این روش، مشکل اتصال پرینتر باید ناپدید شود. اما اگر این ارور هنوز هم سفت و محکم به کامپیوتر شما چسبیده است، روش شماره 6 دوای درد آن است.
متد 5: مشکل رجیستری را حل کنید.
- در قدم اول باید خدمات اسپولر پرینتر را متوقف کنید. (نحوه انجام این کار را در تکنیک شماره 3 توضیح دادیم.)
- کلید Windows+R را نگه دارید و در صفحهای که ظاهر میشود، عبارت regedit را تایپ کنید. حالا Enter را بزنید تا ویرایشگر رجیستری برایتان باز شود.
- کلید رجیستری زیر را در صفحه پیدا کنید:
HKEY_LOCAL_MACHINE\SOFTWARE\Microsoft\Windows NT\CurrentVersion\Print\Providers\Client Side Rendering Print Provider
- بر روی Client Side Rendering Print Provider کلیک کرده و گزینه Delete را بزنید.
- حالا دوباره خدمات اسپولر پرینتر را به جریان بیندازید. (با راهنماییهای تکنیک شماره 3، بر روی گزینه Start کلیک کنید تا سرویس اسپولر به راه بیفتد.)
- کامپیوتر یا لپتاپ خود را ری استارت کنید تا تغییرات در آن ذخیره شود.
متد 6: پرینترتان را با کابل LAN به دستگاه شبکه وصل کنید.
بعضی از کاربران سایت الو کارتریج گزارش دادهاند که با وصل کردن پرینترشان به مودم یا روتر از طریق یک کابل LAN، مشکل وصل نشدن پرینتر را حل کردهاند. به این صورت تمام کامپیوترهای متصل به شبکه با موفقیت به پرینتر اشتراکی متصل میشوند.
متد 7: Local Group Policy Editor را اجرا کنید.
- دکمه Win + R را نگه دارید تا پنجره Run باز شود.
- عبارت msc را در باکس نوشتار تایپ کنید و کلید Enter را بزنید تا «Local Group Policy Editor» یا «ویرایشگر محلی قوانین گروهی» باز شود.
- در قسمت سمت چپ صفحه به پوشه Computer Configuration و سپس Administrative Templates و بعد از آن Printers بروید. (مشابه تصویر زیر)
- پوشه Limits print driver installation to Administrators را پیدا کرده و بر روی آن دابل کلیک کنید.
- در پنجرهای که باز میشود گزینه Disable را انتخاب کنید.
- بر روی Disable کلیک کرده و سپس ok را بزنید تا تغییرات ذخیره شوند.
- حالا کامپیوترتان را ری استارت کنید تا تغییرات کاملاً اعمال شوند و دوباره برای وصل شدن به پرینتر تلاش کنید.
تبریک میگوییم! شما با موفقیت توانستهاید ارور windows can not connect to the printer را رفع و رجوع کنید!
موثرترین روش برای رفع ارورهای0x00000002 و 0x0000011b
اگرچه در این مطلب به طور کلی در مورد رفع مشکل وصل نشدن پرینتر به لپتاپ و کامپیوتر صحبت میکنیم؛ اما نام و شماره ارور بنا به ورژن ویندوز شما و سایر مشخصات ممکن است متفاوت باشد. در صورتی که با یکی از این دو ارور سروکار دارید، به تجربه ثابت شده است که روشهای زیر برای آنها موثرتر خواهند بود.
1. راهحل سریع برای رفع ارور 0x00000002
ارور 0x00000002 زمانی رخ میدهد که برای وصل شدن به یک پرینتر در شبکه اشتراکی (از سرور پرینتر یا درگاه محلی TCP یا IP) در ویندوز 10 و ویندوز V تلاش میکنیم. بعد از این که لیست پرینترهای به اشتراک گذاشته شده را در یک کامپیوتر از راه دور باز میکنید (از طریق مسیر \\computername) و بر روی گزینه Connect کلیک میکنید، این ارور سر و کلهاش پیدا میشود:
ارور 0x00000002 به زبان بی زبانی میگوید که درایور پرینتر نصب شده بر روی کامپیوتر شما دچار اختلال شده است. برای حل مشکل عدم اتصال پرینتر به کامپیوتر قبل از هر چیز، باید این درایور را حذف کنید.
پس طبق مراحل زیر پیش بروید:
- این دستور را اجرا کنید:
printui.exe /s /t2
(با جستجوی این عبارت در باکس جستجوی کامپیوترتان)
- در لیست درایورهای نصب شده، درایوی که مایل به نصب مجدد آن هستید را پیدا کنید.
- با کلیک کردن بر روی Remove آن را حذف کنید.
- گزینه Remove driver and driver package را انتخاب کنید.
- با راهنماییهای متد شماره 3 در بالای مطلب، خدمات اسپولر را متوقف و مجدداً آغاز کنید.
- حالا دوباره برای وصل شدن به پرینتر تلاش کنید.
با این کار احتمالاً درایور مجدداً نصب میشود و پرینتر با موفقیت متصل خواهد شد. اما اگر این اتفاق رخ نداد و ارور همچنان با پافشاری در کامپیوتر شما ماندگار بود، مراحل زیر را انجام دهید:
- این کلید رجیستری را حذف کنید: HKEY_LOCAL_MACHINE\SYSTEM\CurrentControlSet\Control\Session Manager\PendingFileRenameOperations;
- به پوشه زیر بروید:
c:\Windows\System32\spool\prtprocs\x64
- اگر پوشهای با نام اعدادی بین 1 تا 499 را در این فولدر میبینید، همه آنها را حذف کنید. (بجز dll;)
- تمام درایورهای پرینتر را از کلید رجیستری زیر حذف کنید: (بجز winprint)
HKLM\SYSTEM\CurrentControlSet\Control\Print\Environments;
- کامپیوتر را ری استارت کرده و دوباره برای متصل کردن پرینتر تلاش کنید تا مشکل عدم اتصال ویندوز به پرینتر شبکه از بین برود.
2. روش آسان برای رفع ارور 0x0000011b
ارور 0x0000011b در سال 2021 قدم نه چندان خیرش را به پای دنیای پرینترها گذاشت! همان زمانی که آپدیتهای امنیتی ویندوز (Windows security updates) روی کار آمدند.
بسیاری از کاربران زمانی که سعی میکنند از یک دستگاه راه دور به یک پرینتر اشتراکی متصل شوند با این ارور روبرو میشوند:
Can Not Connect to PrinterWindows cannot connect to the printer.Operation failed with error 0x0000011b.
برای حل این مشکل باید آخرین آپدیتهای امنیتی ویندوز را از روی کامپیوتری که پرینتر با آن به اشتراک گذاشته شده است، پاک کنید. نام این آپدیتها ممکن است در هر ویندوزی متفاوت باشد. با استفاده از راهنمای زیر، متوجه خواهید شد که در ویندوز کامپیوتر شما کدام آپدیتها باید حذف شوند:
- KB5005565: ویندوز 10 2004. 20H2 و 21H1
- :KB5005566 ویندوز 10 1909
- KB5005568 : ویندوز 10 1809 و Windows 10 LTSC
- :KB5005030 ویندوز سرور 2019
- :KB5005573 ویندوز سرور 2016
- KB5005613 و:KB5005627 ویندوز سرور 2012 R2 و ویندوز 8/1
- :KB5005563ویندوز 7، ویندوز سرور 2008 R2
حال که نام آپدیت مورد نظر را با توجه به ویندوز کامپیوترتان پیدا کردهاید، طبق دستورالعمل زیر آن را حذف کنید:
- به منوی استارت بروید وSettings را باز کنید.
- به قسمت Update & Security بروید و بر روی View Update History کلیک کنید. حالا Uninstall updates را انتخاب نمایید.
- همانطور که در بالا توضیح دادیم، آپدیت مد نظرتان را با توجه به ورژن ویندوزتان پیدا کرده و آن را انتخاب کنید. (برای مثال، آپدیت امنیتی برای ویندوز مایکروسافت به نام (KB5005565) ثبت شده است.
- بر روی گزینه Uninstall کلیک کنید.
- کامپیوتر خود را ری استارت کرده و دوباره برای وصل کردن پرینتر تلاش کنید تا ارور windows can not connect to the printer کاملا ناپدید شود.
سخن آخر: آیا موفق به حل مشکل عدم اتصال ویندوز به پرینتر شدید؟!
برای جمع آوری بهترین راهحلها در این مطلب زحمت زیادی کشیدهایم و امیدواریم که گرهای را از کار شما خوانندگان محترم گشوده باشیم. در صورتی که این مطلب راهگشای شما بود، ما را با ثبت نظرتان در قسمت کامنتها خوشحال کنید؛ و اگر همچنان سوالی در مورد مشکل وصل نشدن پرینتر باقی است، در قسمت نظرات پاسخگوی شما خواهیم بود.


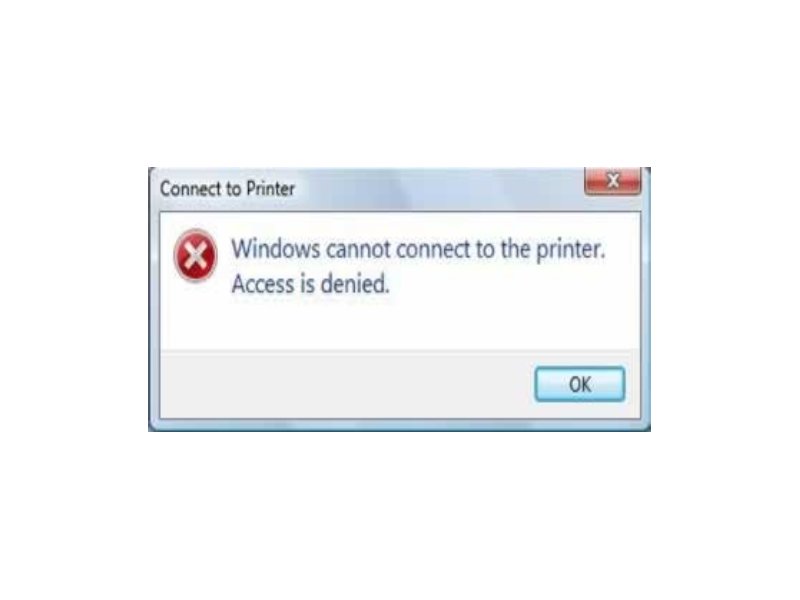
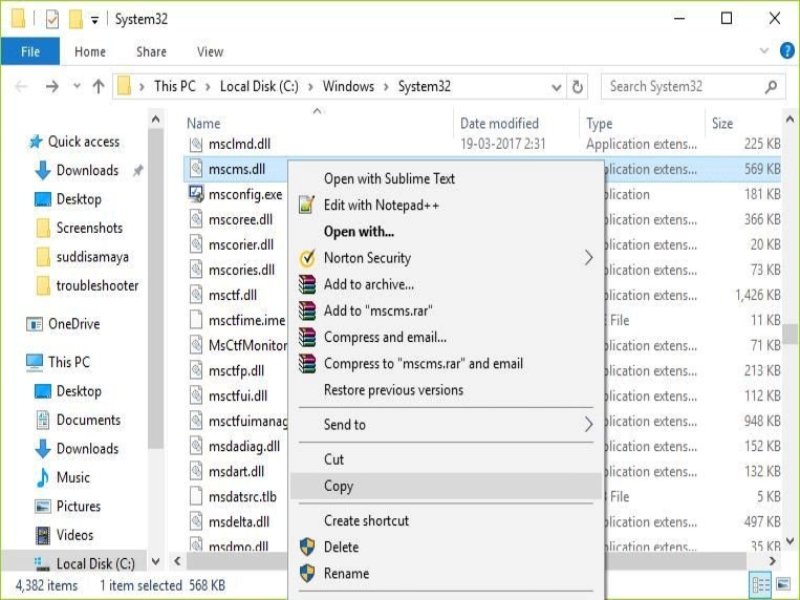
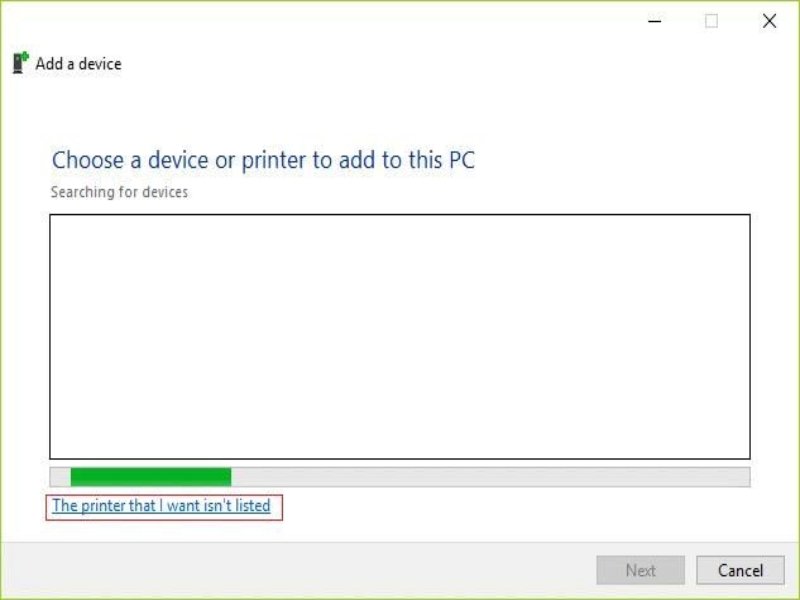
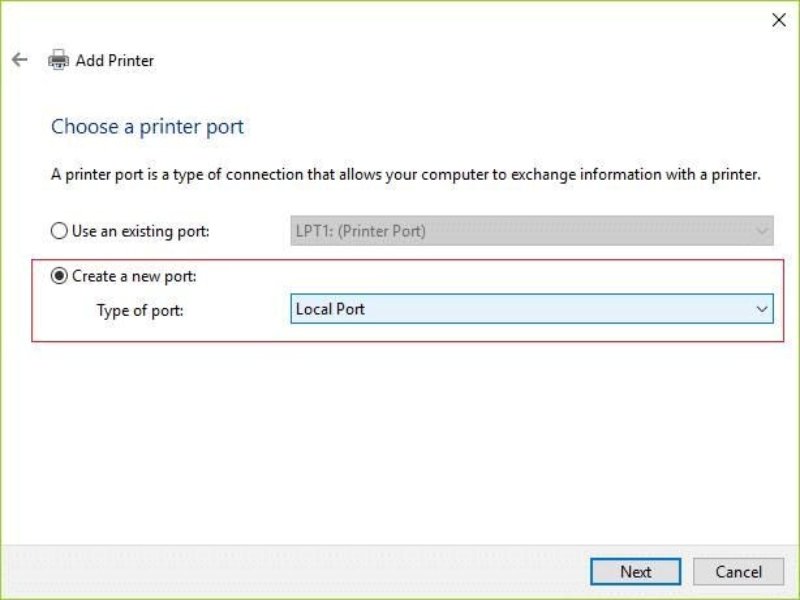
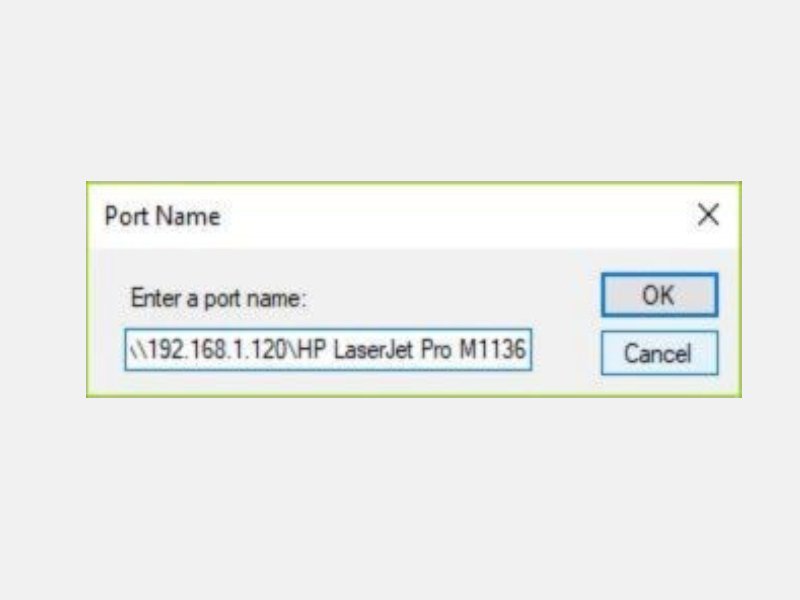
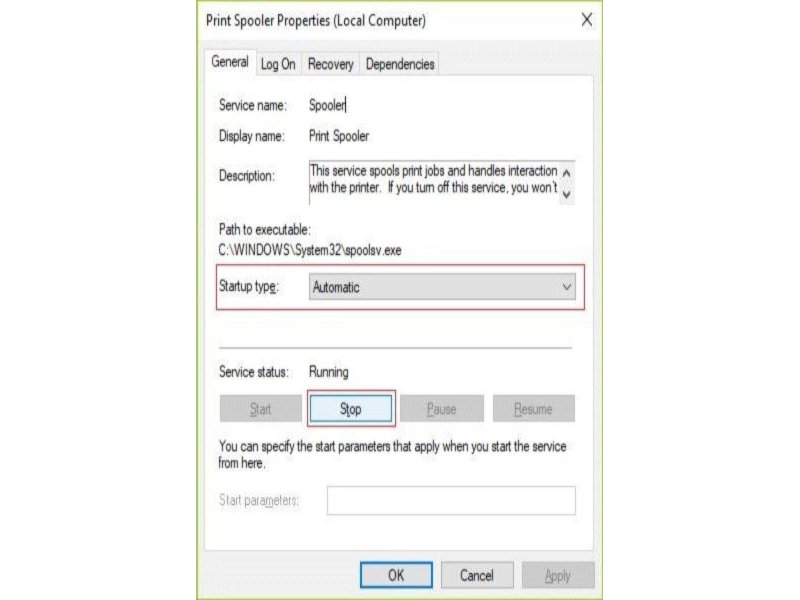
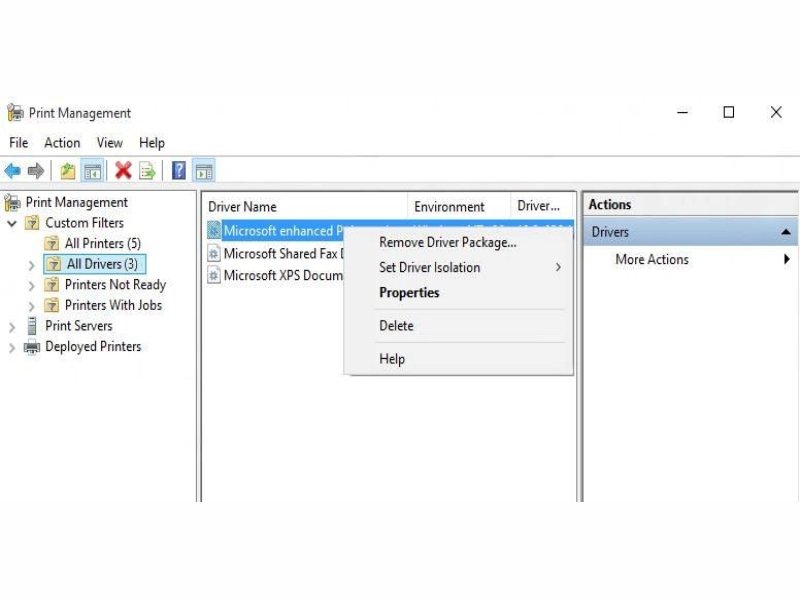
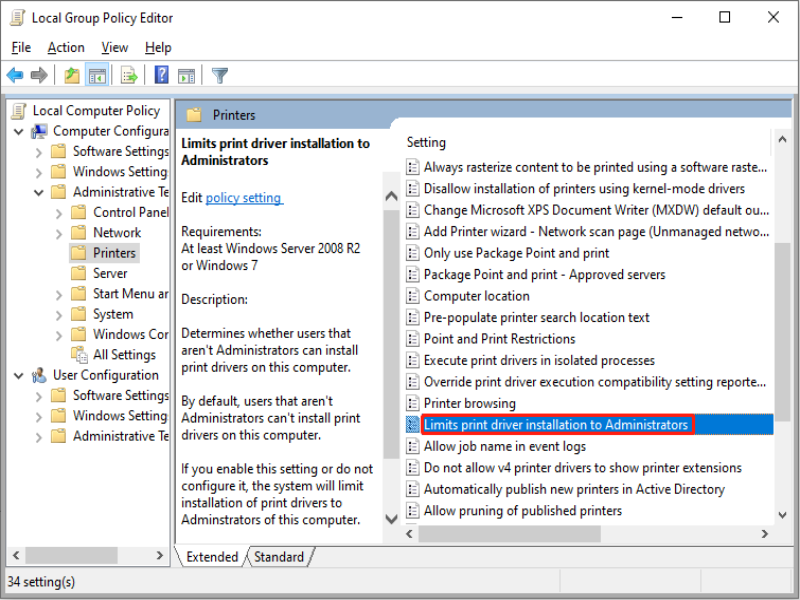
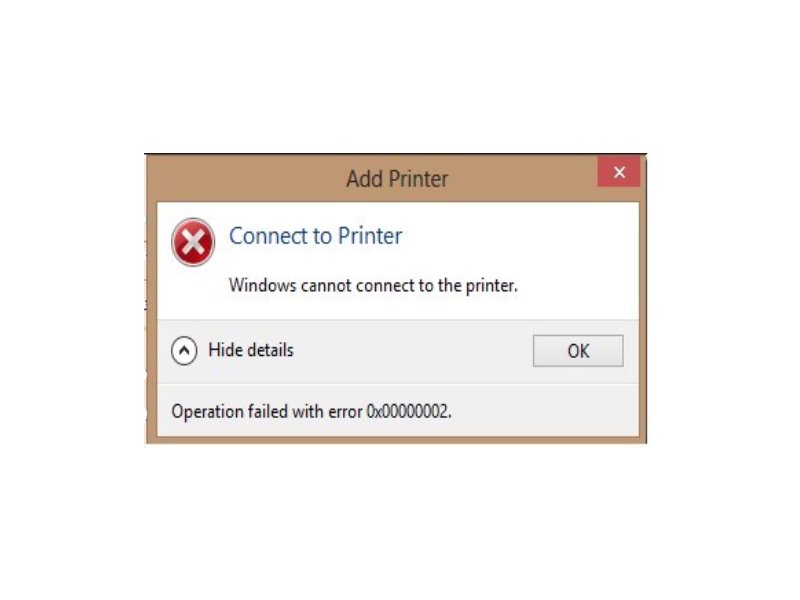

درود
با دومین روش مشکلم حل شد.
متشکرم از شما
سلام دوست عزیز
بسیار خوشحالیم از اینکه در حل مشکل توانسته ایم به شما کمک کنیم 🙂