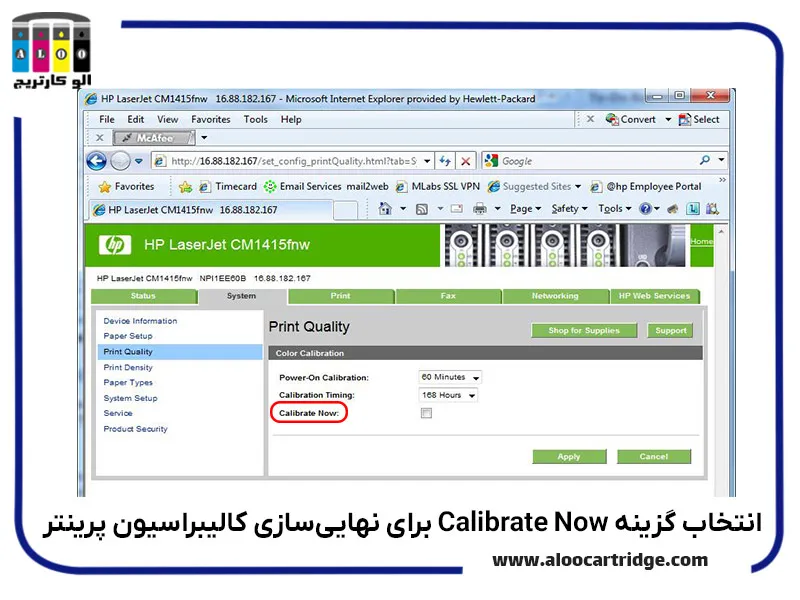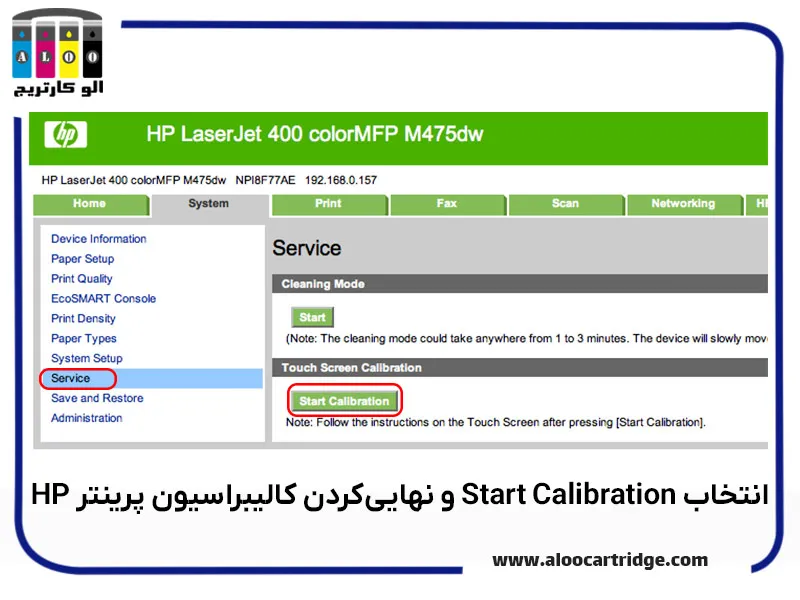یکی از رایجترین مشکلاتی که در پرینترها وجود دارد، کاهش کیفیت چاپ تصاویر و تار یا پیکسلیبودنِ آنها است. بهترین راه برای حل این مشکل، کالیبره کردن پرینتر است. با این کار، رنگ دستگاه طبیعی و واضحتر میشود و کیفیت تصاویر چاپی با استاندارد پرینتر تطابق بیشتری پیدا میکنند. برای کالیبراسیون پرینتر روشهای مختلفی وجود دارد و شما میتوانید بر اساس برند پرینتر خود، روش مناسب را انتخاب کنید. ابزارهای دیگری هم برای این موضوع طراحی شدهاند که آنها را در این مقاله معرفی میکنیم. پس اگر به دنبال یک راه ساده و سریع برای کالیبره کردن پرینتر لیزری رنگی خود هستید، در این مقاله با ما همراه باشید.
کالیبراسیون پرینترهای لیزری؛ راهی برای بهبود کیفیت چاپ
کالیبراسیون یا کالیبره کرده پرینترهای لیزری، فرایندی است که از طریق آن میتوانید تنظیماتی را در چاپگر انجام دهید که به افزایش کیفیت چاپ تصاویر و استانداردسازی عملکرد پرینتر منجر شود. در واقع این فرایند به اصلاح رنگها و همچنین بهبود تُن و وضوح تصویرهای چاپشده کمک میکند. بعد از کالیبره کردن، پرینتر شما رنگها، سایهها و جزئیات را به همان شکلی که در فایل اصلی وجود دارند، چاپ میکند و شما میتوانید خروجی و چاپ دقیق و باکیفیتتری داشته باشید.
اگرچه فرایند کالیبره کردن ممکن است در هر پرینتر متفاوت باشد، اما اساساً فرق زیادی ندارند و در کمتر از چند دقیقه از طریق تنظیمات پرینتر میتوانید آن را انجام دهید. کالیبره کردن کمک میکند که کیفیت رنگ پرینتر، با استانداردی که توسط دستگاه تعیین شده مطابقت داشته باشد و مصرف تونر یا کاغذ هم صرفهجویی کنید.
در ادامه ابتدا رایجترین روش کالیبره کردن پرینترهای لیزری را به شما معرفی میکنیم و پس از آن به سراغ راهنمای کالیبراسیون بر اساس برند پرینتر میرویم. کالیبره کردن پرینتر معمولاً از طریق تنظیمات پرینتر انجام میشود که در آن میتوانید سایر تنظیمات پرینتر را هم تغییر دهید و قابلیتهایی مثل چاپ دوطرفه را هم فعال کنید. اگر با فرایند چاپ دوطرفه آشنا نیستید، پیشنهاد میکنیم مقاله نحوه پرینت پشت و رو در pdf را مطالعه کنید.
راهنمای کالیبره کردن پرینتر لیزری رنگی
برای حفظ یا افزایش کیفیت چاپ تصاویر، بهتر است پرینتر خود را بهصورت دورهای (ماهانه حداقل یکبار) کالیبره کنید. علاوهبرآن، پیش از کالیبره کردن پرینتر توجه کنید که در بخش تنظیمات پرینتر، لیست کاغذهای پشتیبانیشده توسط پرینتر خود را چک کنید و نوع کاغذ را بهدرستی انتخاب کنید. در واقع باید نوع کاغذ را در تنظیمات پرینتر، مطابق با کاغذی انتخاب کنید که از آن استفاده میکنید.
بهاینترتیب هم میتوانید کیفیت چاپ را افزایش دهید و هم از مشکلات احتمالی مانند گیرکردن کاغذ و غیره جلوگیری میکنید. همچنین برای گرفتن نتیجه بهتر، توصیه میکنیم فرایند کالیبره کردن را 3 بار بهصورت متوالی روی پرینتر لیزری خود اجرا کنید. برای کالیبره کردن پرینترهای لیزری بهصورت قدمبهقدم مراحل زیر را دنبال کنید:
- مرحله اول: روی کنترل پنل دستگاه، گزینه تنظیمات یا Setup را انتخاب کنید.
- مرحله دوم: سپس گزینه System setup را انتخاب و روی Ok کلیک کنید. بسته به مدل پرینتر، این گزینه ممکن است Preferences، Alignment یا Services هم باشد.
- مرحله سوم: روی گزینه Print Quality کلیک کنید و سپس دکمه تأیید را بزنید.
- مرحله آخر: برای نهایی کردن فرایند کالیبره پرینتر لیزری رنگی، ابتدا گزینه کالیبره کردن رنگ (Calibrate color) را انتخاب کنید و سپس دکمه تأیید (OK) را بزنید. سپس Calibrate now را انتخاب و آن را تأیید کنید.
روش کالیبره کرده پرینترهای لیزری بر اساس برند
در این بخش، نحوه کالیبره کردن پرینتر لیزری رنگی 4 برند محبوب اچپی (HP)، کانن (Canon)، اپسون (Epson) و برادر (Brother) را به شما معرفی میکنیم. پرطرفدارترین پرینترهای چاپ عکس و تصویر معمولاً از این برندها هستند. ما هم پیشتر در مقاله پرینتر مخصوص چاپ عکس برخی از بهترین مدلهای کانن و اچپی برای چاپ عکس را معرفی کرده بودیم. اگر شما هم از این پرینترها استفاده میکنید، تنظیمات هر کدام را میتوانید در ادامه ببینید.
راهنمای کالیبره کردن پرینتر لیزری رنگی اچ پی HP
بیشتر چاپگرهای لیزری رنگی اچ پی دارای نرمافزار مخصوص برای تنظیمات پرینتر هستند. در این نرمافزارها گزینهای برای کالیبره کردن رنگ چاپگر وجود دارد که از طریق آن میتوانید پرینتر خود را کالیبره کنید و نیازی به استفاده از نرمافزارهای دیگر ندارید. در این نرمافزارها، شما میتوانید گزینه کالیبره کردن پرینتر لیزری را در بخش Printer Maintenance یا Toolbox پیدا کنید.
اگر پرینتر شما دارای نرمافزار مخصوص نیست، میتوانید فرایند کالیبره پرینتر را روی ویندوز انجام دهید. برای این کار، مراحل زیر را دنبال کنید:
- ابتدا وارد بخش پرینترها در ویندوز خود شوید. برای این کار بسته به نسخه ویندوزی که دارید، مراحل زیر را دنبال کنید:
- در ویندوز 7: Start > Devices and Printers
- در ویندوز 8: Start > Control Panel > Devices and Printers
- در ویندوز 10: Start > Settings > Devices > Printers & Scanners
- در ویندوز 11: Start > Settings > Bluetooth & Devices > Printers & Scanners
- در بخش پرینترها، پرینتر موردنظر خود را پیدا کنید و روی آن کلیک راست کنید. سپس روی Printer Preferences کلیک کنید. اگر درایور پرینتر نصب نشده باشد، این گزینه را نمیبینید.
- در پنجره Printer Preferences به دنبال گزینه خدمات (Services) بگردید.
- در بخش خدمات، بسته به مدل چاپگر ممکن است یکی از گزینههای Open the HP Photosmart Toolbox یا Service this device به شما نمایش داده شود. روی آن کلیک کنید.
- سپس روی تب Device Services کلیک کنید.
- در نهایت، گزینههای مختلفی برای شما نمایش داده میشود. در این بخش میتوانید بر اساس نیاز خود روی یکی از گزینههای کالیبره کردن پرینتر (Calibrate the Device)، تمیزکردن کارتریجهای چاپ (Clean the Print Cartridges) یا ترازکردن هد چاپگر (Align the printer) کلیک کنید.
- در نهایت با انتخاب یکی از گزینهها، اقدامات و مراحلی به شما نمایش داده میشود که باید برای تکمیل فرایند کالیبره پرینترهای لیزری دنبال کنید.
حتی اگر یک پرینتر تکرنگ دارید و میخواهید تصاویر را بهصورت سیاهوسفید هم چاپ میکنید، میتوانید پرینتر خود را کالیبره کنید. کالیبره کردن پرینترهای تکرنگ چندان رایج نیست؛ اما برای این پرینترها هم میتوانید مراحلی که پیشتر گفتیم را طی کنید. همچنین برای گرفتن نتیجه بهتر، پیشنهاد میکنیم از کارتریجهای باکیفیت پرینترهای اچ پی مانند کارتریج 33A اچ پی مشکی یا موارد مشابه استفاده کنید.
کالیبره کردن پرینتر لیزری رنگی کانن (Canon)
مانند پرینترهای اچپی (HP)، اغلب پرینترهای کانن هم گزینه کالیبره کردن رنگ را در تنظیمات پرینتر روی ویندوز دارند برای این منظور، بعد از واردشدن به بخش Printer Preferences، باید به دنبال تبهای مدیریت رنگ (Color Management) یا کنترل رنگ (Color Control) بگردید. گزینه مربوط به کالیبره پرینتر را میتوانید در این تب ببینید و بعد از کلیک روی آن، فرایند را دنبال کنید.
کالیبره کردن پرینتر لیزری رنگی اپسون (Epson)
برای کالیبره کردن چاپگرهای اپسون هم چندین روش وجود دارد که بسته به مدل پرینتر، باید یکی از آنها را انتخاب کنید. اگر پرینتر اپسون شما دارای نرمافزار مخصوص است که آن را روی ویندوز نصب کردید، آن را باز کنید. در پرینترهای اپسون، برای کالیبره کردن باید به دنبال گزینههایی مثل ابزار (Utility) یا نگهداری (Maintenance) در نرمافزار بگردید.
اگر پرینتر شما دارای صفحهنمایش بزرگ است، همین گزینهها را احتمالاً بتوانید در تنظیمات روی دستگاه هم پیدا کنید. در نهایت میتوانید مطابق با آموزشهایی که در بخشهای قبلی ارائه کردیم، به تنظیمات پرینتر (Printer Preferences) در ویندوز بروید و کالیبراسیون پرینتر اپسون را انجام دهید.
کالیبره کردن پرینتر لیزری رنگی برادر (Brother)
برای کالیبراسیون پرینتر برادر هم بسته به مدل، باید اقداماتی که در ادامه بیان میکنیم را انجام دهید. اگر پرینتر شما دارای کنترل پنل روی دستگاه است، وارد تنظیمات شوید و به دنبال گزینههایی مانند Calibrate یا Alignment بگردید. این گزینه ممکن است Color Adjustment هم باشد. در غیر این صورت، میتوانید از طریق نرمافزار پرینتر یا ورود به بخش تنظیمات پرینتر (Printer Preferences) در ویندوز که پیشتر توضیح دادیم، وارد تنظیمات شوید و به دنبال همین گزینهها بگردید.
معرفی ابزارهای حرفهای برای کالیبره کردن پرینتر
علاوه بر روشهایی که تا اینجا برای کالیبره کردن پرینتر لیزری به شما معرفی کردیم، ابزارهایی هم برای این کار وجود دارند که میتوانید از آنها برای دستیابی به چاپ دقیق و باکیفیت استفاده کنید. ابزارهای کالیبراسیون به همین منظور طراحی شدهاند و به شما اجازه میدهند تا تصاویر را با کیفیت و دقت رنگ بیشتری چاپ کنید.
از ابزارهای کالیبراسیون میتوان برای کالیبره کردن مانیتور، اسکنر، پرینتر و حتی دوربینهای دیجیتال استفاده کرد. این ابزارها با استفاده از نرمافزار مخصوص، به کامپیوتر وصل میشوند و یک صفحه شامل نمونههای رنگی مختلف را از طریق پرینتر چاپ میشود. سپس این نمونهها با دستگاه کالیبراسیون اسکن و با مقادیر مرجع مقایسه میشوند.
در این بررسی، دستگاه متوجه میشود که پرینتر شما رنگها را چطور چاپ میکند و چقدر دقیق هستند. در نهایت بر اساس بررسیها یک پروفایل رنگی برای پرینتر شما ایجاد میکند که با کمک آن، پرینتر شما رنگها را کاملاً دقیق و درست چاپ میکند. برخی از بهترین ابزارهای چندمنظوره برای کالیبراسیون پرینتر عبارتاند از:
1- X-Rite i1Studio: این ابزار یک ابزار کالیبراسیون چندمنظوره است که به کاربران اجازه میدهد از دقت رنگ بالا برای اسکنرها، پروژکتورها، پرینترها و غیره بهره ببرند. این ابزار هم برای افراد تازهکار و هم افراد حرفهای و متخصصان یک راهحل کاربردی و ایدهآل برای کالیبره کردن پرینتر است.
2- ColorMunki Photo: این یک ابزار حرفهای و پیشرفته مدیریت رنگ برای عکاسان و طراحان است. این ابزار ضمن کالیبره کردن پرینترها، امکان کالیبره کردن انواع پروژکتورها و مانیتورها را هم دارد و کمک میکند که بازتولید رنگ در دستگاههای مختلف کاملاً دقیق و حتیالامکان بینقص باشد.
3- BasICColor Print: یکی دیگر از ابزارهای کالیبراسیون، BasICColor Print است که برای کالیبره کردن و ساخت پروفایلهای ICC سفارشی کاربرد دارد. این نرمافزار با ایجاد پروفایلهای ICC برای پرینتر، به کاربران در استانداردسازی عملکرد پرینتر و چاپ دقیق و باکیفیت رنگها کمک میکند.
4- SpyderX Pro: ابزار سپایدر ایکس پرو توسط شرکت Datacolor توسعه یافته و یکی از بهترین ابزارهای کالیبراسیون است که برای عکاسان حرفهای، طراحان گرافیک و متخصصان چاپ طراحی شده است. این ابزار دقت رنگ بالا و گزینههای کالیبره را برای انواع پرینترها و مانیتورها ارائه میدهد.
بررسی وضعیت کالیبراسیون پرینتر لیزری رنگی
بعضی از پرینترهایی که دارای صفحهکلید فیزیکی یا صفحهنمایش لمسی هستند، امکان بررسی وضعیت کالیبراسیون چاپگر را از طریق تنظیمات چاپگر فراهم میکنند. برای این کار، میتوانید به بخش تنظیمات (Settings) پرینتر بروید، سپس گزینههای پیشرفته (Advanced options) را انتخاب کنید. در نهایت، با انتخاب گزینه وضعیت کالیبره بودن رنگ (Color calibration status)، وضعیت فعلی پرینتر خود را بررسی کنید. وضعیت کالیبراسیون پرینتر لیزری شما ممکن است یکی از موارد زیر باشد:
- توصیهشده (Recommended): هنوز کالیبره نشده است.
- منسوخشده (Obsolete): قبلاً کالیبره شده اما به دلیل تعویض هد چاپگر، فرایند کالیبره باید تکرار شود.
- انجامشده (Done): کالیبره انجام شده است و بهروز است.
- غیرفعال (Disabled): این گزینه را زمانی مشاهده میکنید که امکان کالیبره کردن برای کاغذی که استفاده میکنید، وجود نداشته باشد. کالیبرهشدن رنگ بر روی کاغذهای معمولی یا هر نوع ماده شفاف دیگری امکانپذیر نیست.
در چه شرایطی باید پرینتر لیزری را کالیبره کنم؟
بهطورکلی، توصیه میشود که پرینتر لیزری رنگی خود را در موارد زیر کالیبره کنید:
- هر وقت که کارتریج پرینتر را شارژ میکنید.
- زمانی که هد چاپگر را تعویض میکنید.
- وقتی که قصد دارید از نوع جدیدی از کاغذ استفاده کنید که هنوز با هدهای چاپ فعلی کالیبره نشده است.
- هر زمان که موقعیت پرینتر خود را تغییر دهید و شرایط محیطی (مانند دما و رطوبت محیط) به طور قابلتوجهی تغییر کند.
در اغلب مواقع، بعد از اینکه کارتریج پرینتر لیزری را تعویض میکنید فرایند کالیبرهشدن پرینتر بهصورت اتوماتیک انجام میشود و نیازی به انجام آن بهصورت دستی نیست. همچنین درصورتیکه هیچ یک از موارد بالا را انجام نداده بودید و همچنان با یکی از نشانههای زیر روبهرو شدید، احتمالاً، زمان کالیبره کردن چاپگر شما فرارسیده باشد:
- زمانی که خطوط بهصورت محو و کمرنگ چاپ میشوند و واضح به نظر نمیرسد.
- اگر احساس میکنید رنگهای چاپی با رنگهای دلخواه شما در فایل اصلی مطابقت ندارند و اصطلاحاً Drift رخ داده است.
روش انتخابی شما برای کالیبره کردن پرینتر لیزری رنگی کدام است؟
همانطور که در این مقاله توضیح دادیم، کالیبره کردن پرینتر لیزری رنگی کار چندان سختی نیست و در کمتر از چند دقیقه انجام میشود. شما میتوانید باتوجهبه نوع پرینتر خود از روشهای مختلفی برای این کار استفاده کنید. ما در این مقاله ضمن معرفی روش کالیبره کردن پرینتر برندهای مختلف، نحوه بررسی وضعیت کالیبراسیون پرینتر و ابزارهای کالیبره کردن پرینتر را هم معرفی کردیم. امیدواریم که با این مقاله توانسته باشیم به شما کمک کنیم که تصاویر خود را با بهترین کیفیت چاپ کنید. اگر با وجود اجرای تمام مراحل ذکرشده همچنان در کالیبره کردن پرینتر خود با مشکل مواجه شدید، مشورت با متخصصان و کارشناسان این حرفه را فراموش نکنید.